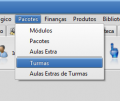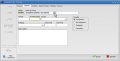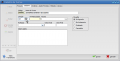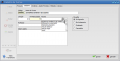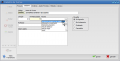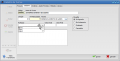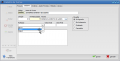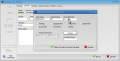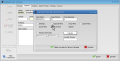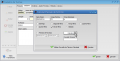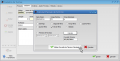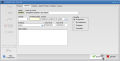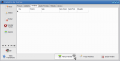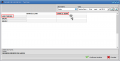Passo 8 - Turmas
Horários das Aulas |
Laboratórios e Salas |
Computadores e Vagas |
Colaboradores e Funcionários |
Produtos e Materiais |
Módulos |
Pacotes |
Turmas |
|---|
Objetivo
Neste último passo iremos cadastrar as turmas nas quais poderá matricular os seus alunos. |
Exemplo
| A escola Conhecimentus Ficticius LTDA deverá criar várias turmas de acordo com as aulas que tem nas sextas-feiras e sábados. Na imagem ao lado podemos ver que existem 6 turmas na sexta feira, logo, será necessário cadastrar cada uma delas.
Abaixo iremos utilizar como exemplo a turma de "Desenvolvimento de Games", da escola Conhecimentus Ficticius LTDA. |
Passo-a-passo
O procedimento parece longo a principio, mas na realidade é bem simples. Poderia ser resumido em 3 etapas:
- Clicar no botão "novo".
- Preencher com os dados da turma.
- Marcar o horário.
Observe o passo a passo abaixo e depois repita de acordo com as turmas que existem na sua escola.
|
Após cadastrar a primeira turma, repita os passos novamente para cadastrar todas as turmas que existem na sua escola.
Perguntas e Respostas
Na minha escola não tem turmas, todas as aulas são utilizando métodos interativos de ensino, posso pular este passo?
Sim, pode. Este é o único passo que não é absolutamente obrigatório.
Posso criar uma turma para colocar alunos de cursos diferentes nela?
Não. O Dksoft só permite vincular alunos na turma se estiver matriculado no mesmo pacote que foi selecionado no cadastro da turma. Ou seja, só poderá vincular na turma do pacote ABC os alunos que estiverem matriculados no pacote ABC.
|
Questionário:
|
| Pacotes |
||