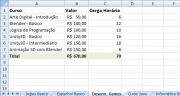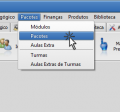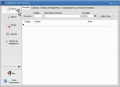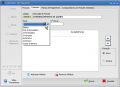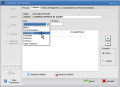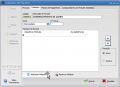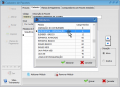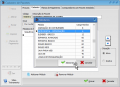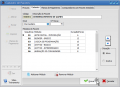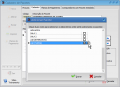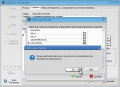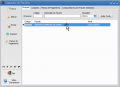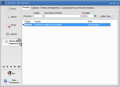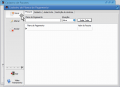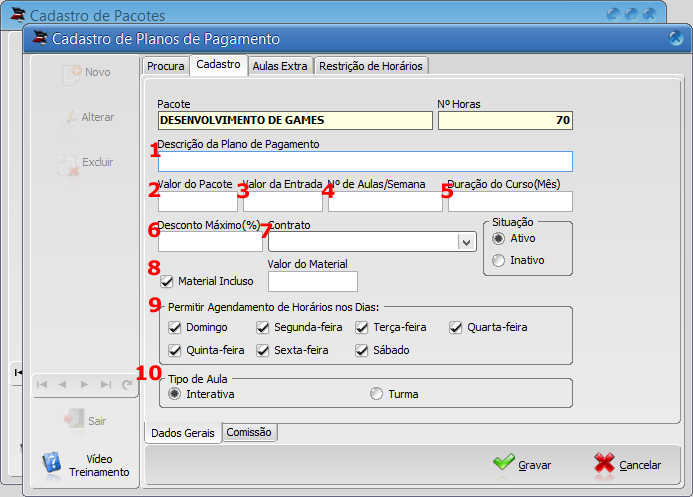Objetivo
|
No passo anterior cadastramos os módulos, que seriam tópicos, fragmentos de um curso. Agora iremos unir estes módulos em pacotes. Os pacotes são as combinações de cursos que são vendidos na escola.
|
Exemplo
|
Vamos utilizar como exemplo o mesmo curso que a escola Conhecimentus Ficticius LTDA cadastrou no passo anterior: Desenvolvimento de Games.
O aluno contratando este curso, irá estudar:
- Arte Digital - Introdução
- Blender - Básico
- Lógica de Programação
- Unity3D - Básico
- Unity3D - Intermediário
- Animação 3D com Blender
O aluno pode escolher entre três formas de pagamento, conforme a tabela abaixo:
| Forma de Pagamento |
Valor total |
Parcelas |
Valor da Parcela
|
| Parcelado 10x |
R$670,00 |
10 |
R$67,00
|
| Parcelado 5x |
R$650,00 |
5 |
R$130,00
|
| À vista |
R$600,00 |
1 |
R$600,00
|
Cada uma destas opções será cadastrada como um "Plano de Pagamento" no Dksoft. O plano de pagamento é vinculado ao pacote. Então, cada pacote pode ter vários planos de pagamentos diferentes.
|
Passo-a-passo
- Vá no menu Pacotes -> Pacotes
- Clique no botão "Novo"
- Clique no campo "Descrição do Pacote" e digite um nome para ele.
- Clique no campo "Nível" para exibir a lista.
- Selecione um nível adequado ao curso.
- Clique no botão "Adicionar Módulo"
- Aparecerá uma nova janela, com a lista dos módulos que cadastrou anteriormente.
- Selecione um módulo da lista, no nosso exemplo "Arte Digital - Introdução"
- Clique no botão "Adicionar".
- Repita este ultimo passo para adicionar todos os módulos que compõe o curso.
- Após adicionar todos os módulos, clique no botão "Gravar".
- Uma nova janela aparecerá, contendo a lista das salas e laboratórios que cadastrou anteriormente.
- Selecione as salas que podem ser utilizadas para este curso. No nosso caso, é apenas no "LAB(TURMA)".
- Clique no botão "Gravar"
- Na mensagem em que pede para confirmar a operação, clique em "Sim".
|
Desta forma cadastramos o pacote no sistema. Vamos agora prosseguir para os Planos de Pagamento
- Selecione o pacote ao que deseja adicionar o plano de pagamento.
- Clique no botão "Planos de Pagamento", à esquerda.
- Clique no botão "Novo".
|
Uma nova janela será exibida, este passo exige mais atenção. Vamos detalhar melhor os campos existentes.
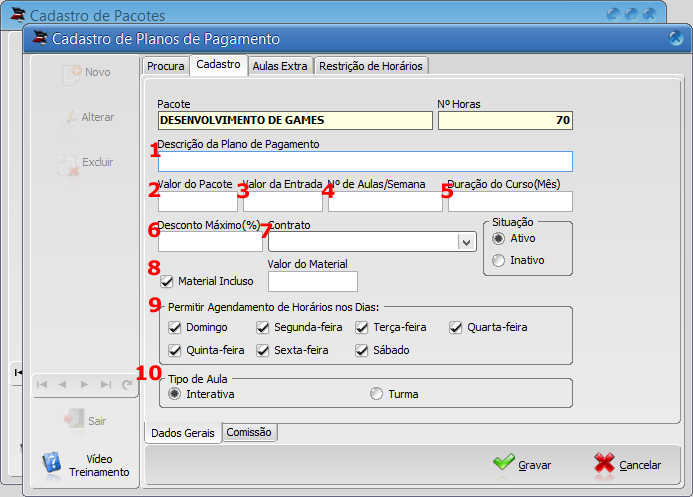
|
| Campo |
Descrição
|
| 1 |
Descrição do Plano de Pagamento
|
Um nome que descreva em poucas palavras o plano de pagamento. Ele será mostrado na hora da matricula, portanto, deve conter uma descrição que indique claramente suas características.
Ex.:
- "Plano 1, Plano 2, e Plano 3"
- Ruim. Pois não há nenhuma pista do que ele representa.
- "À vista, 3x sem juros, e 10x no boleto"
- Bom. Pois sabendo o nome, já sabemos algumas características do que existe dentro do plano.
|
| 2 |
Valor do Pacote
|
Este é o valor total do pacote, ou seja, o valor que será pago pelo aluno ao decorrer de todo o curso. Na hora da matricula este valor será dividido pela quantidade de parcelas, para determinar o valor das mensalidades.
|
| 3 |
Valor de Entrada
|
A entrada é um valor que seja cobrado no ato da matricula. Este valor é separado do valor do pacote.
|
| 4 |
N° de Aulas/Semana
|
Quantidade de aulas por semana que poderão ser agendadas para este curso.
|
| 5 |
Duração do Curso(Mês)
|
Quantos meses dura o curso. Será utilizado para calcular a previsão de termino.
|
| 6 |
Desconto Máximo(%)
|
O valor máximo que poderá ser aplicado de desconto de pontualidade no ato da matricula. Por exemplo: O valor da parcela normal é de R$100,00 mas se o aluno fizer o pagamento até o dia do vencimento, ele irá pagar apenas R$70,00.
|
| 7 |
Contrato
|
Qual contrato que está vinculado a este curso. Você pode ter diversos contratos cadastrados caso seja necessário, cada um com cláusulas diferentes.
|
| 8 |
Material Incluso
|
Marcando esta opção, significa que o material está incluso no pacote, ou seja, você poderá registrar a entrega do material para o aluno. Deixando o campo "Valor do Material" em branco indica que o material não é cobrado, se preencher este campo, serão geradas parcelas referentes ao material didático para o aluno.
|
| 9 |
Permitir Agendamento de Horários nos Dias
|
Os dias que estiverem marcados são os que poderão ter aulas deste curso.
|
| 10 |
Tipo de Aula
|
Indica se o tipo de aula deste curso será de Turma ou Interativo.
|
Após cadastrar as informações desta tela, clique no botão "Gravar".
Repita estes passos quantas vezes forem necessárias para cadastrar os planos de pagamento de todos os seus cursos.
Perguntas e Respostas
Os cursos na minha escola não tem subdivisões. Eu já cadastrei os cursos como módulos, posso pular este passo dos pacotes?
Não. Sem um pacote não é possível matricular os alunos. Neste caso você deverá criar um pacote com o mesmo nome do módulo, e adicionar apenas um módulo no pacote.
Posso criar um pacote para cada forma de pagamento? Ex.: Pacote Inglês 10 vezes, Pacote Inglês 6 vezes, etc...
Não. Se fizer desta forma o Dksoft irá entender que são cursos distintos, ou seja, os alunos que pagam em 10 vezes fazem um curso diferente dos alunos que pagam em 6 vezes. O correto é cadastrar o pacote apenas uma vez, e criar diversos planos de pagamento dentro dele.