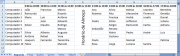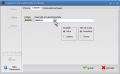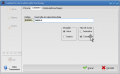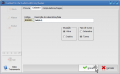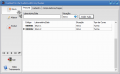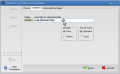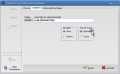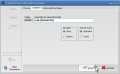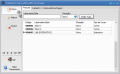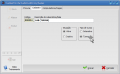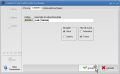Passo 2 - Laboratórios e Salas
m (→Passo-a-passo) |
m (Texto revisado) |
||
| Linha 5: | Linha 5: | ||
|[[file:icon_objetivo.png|75px|left|link=]] | |[[file:icon_objetivo.png|75px|left|link=]] | ||
| − | No segundo passo iremos alimentar o sistema com os laboratórios e salas que existem na sua escola. Para cada sala que você criar, deverá escolher entre duas classificações: Turma e Interativo. Vamos dar uma breve explicação da finalidade de cada uma delas. | + | No segundo passo iremos alimentar o sistema com informações sobre os laboratórios e salas de aula que existem na sua escola. Para cada sala que você criar, deverá escolher entre duas classificações: Turma e Interativo. Vamos dar uma breve explicação da finalidade de cada uma delas. |
A opção padrão é '''Interativo''': Ela é utilizada para os cursos em que você precisa controlar o horário e/ou andamento de cada aluno individualmente. | A opção padrão é '''Interativo''': Ela é utilizada para os cursos em que você precisa controlar o horário e/ou andamento de cada aluno individualmente. | ||
| Linha 17: | Linha 17: | ||
[[file:Grade_excel.png|thumb|right|Grade de segunda a quinta-feira]] | [[file:Grade_excel.png|thumb|right|Grade de segunda a quinta-feira]] | ||
[[file:Grade_excel2.png|thumb|right|Grade de sexta-feira e sábado]] | [[file:Grade_excel2.png|thumb|right|Grade de sexta-feira e sábado]] | ||
| − | A escola {{nome_da_escola}} trabalha com as duas situações turma e interativo. | + | A escola {{nome_da_escola}} trabalha com as duas situações, turma e interativo. Veja na grade de segunda a quinta-feira, existem 10 computadores, e na grade de de sexta-feira e sábado mostram duas salas de aula e um laboratório. |
| − | A escola possui portanto, três salas. Duas salas para aulas de idiomas, | + | A escola possui portanto, três salas. Duas salas para aulas de idiomas, que são utilizadas apenas nas sextas e sábados para aulas de idiomas, e um laboratório com dez computadores, que tem aulas de segunda a sábado, sendo que de segunda a quinta são aulas interativas, e de sexta e sábado são aulas em turma. |
Para esta situação, a escola {{nome_da_escola}} deverá cadastrar quatro salas, conforme a tabela abaixo: | Para esta situação, a escola {{nome_da_escola}} deverá cadastrar quatro salas, conforme a tabela abaixo: | ||
| Linha 36: | Linha 36: | ||
</div> | </div> | ||
<br /> | <br /> | ||
| − | ;Mas porquê cadastrar quatro salas | + | ;Mas porquê cadastrar quatro salas se existem apenas três na escola?:No Dksoft você escolhe apenas um tipo de aula por sala. Como neste caso no laboratório tem aulas dos dois tipos, é necessário cadastrar duas vezes, uma para cada tipo de aula. |
|} | |} | ||
| Linha 42: | Linha 42: | ||
{| {{steps}} | {| {{steps}} | ||
| | | | ||
| − | #Vá no menu Escola -> | + | #Vá no menu Escola -> Laboratórios/Salas |
#Clique no botão "Novo". | #Clique no botão "Novo". | ||
#Digite o nome da sala. | #Digite o nome da sala. | ||
| − | #Selecione a opção de tipo de curso desejado | + | #Selecione a opção de tipo de curso desejado. No exemplo é "Turma". |
#Clique no botão Gravar. | #Clique no botão Gravar. | ||
<gallery> | <gallery> | ||
| Linha 56: | Linha 56: | ||
|} | |} | ||
| − | Este passo deverá ser repetido mais uma vez para cadastrar a | + | Este passo deverá ser repetido mais uma vez para cadastrar as demais salas da escola. Abaixo mostramos como a escola {{nome_da_escola}} fez para cadastrar o laboratório, uma vez para cada tipo de aula. |
| − | + | Primeiro cadastrando como interativo: | |
{| {{steps}} | {| {{steps}} | ||
| Linha 74: | Linha 74: | ||
|} | |} | ||
| − | E | + | E novamente para aulas de turma: |
{| {{steps}} | {| {{steps}} | ||
| Linha 90: | Linha 90: | ||
|} | |} | ||
| − | Concluindo estes passos, veja que | + | Concluindo estes passos, veja que a escola {{nome_da_escola}} tem um cadastro igual ao que foi planejado no exemplo: |
{|class="wikitable" | {|class="wikitable" | ||
| Linha 108: | Linha 108: | ||
|} | |} | ||
| − | |||
| − | |||
| + | ==Perguntas e Respostas== | ||
| + | {{QA|Posso cadastrar uma sala para cada curso que tenho na escola?|Não. A menos que cada curso tenha uma sala exclusiva na sua escola. Você deve cadastrar a mesma quantidade de salas que existem na sua escola. Exceto no caso de na mesma sala ter aulas de turma e interativo, então as salas nesta condição deverão ser cadastradas duas vezes.}} | ||
{{footer_passos|icon_horarios.png|[[Passo_1_-_Horários_das_Aulas|Horários]]|icon_computadores.png|[[Passo_3_-_Computadores_e_Vagas|Computadores e Vagas]]}} | {{footer_passos|icon_horarios.png|[[Passo_1_-_Horários_das_Aulas|Horários]]|icon_computadores.png|[[Passo_3_-_Computadores_e_Vagas|Computadores e Vagas]]}} | ||
Edição das 13h01min de 18 de junho de 2014
Horários das Aulas |
Laboratórios e Salas |
Computadores e Vagas |
Colaboradores e Funcionários |
Produtos e Materiais |
Módulos |
Pacotes |
Turmas |
|---|
Objetivo
No segundo passo iremos alimentar o sistema com informações sobre os laboratórios e salas de aula que existem na sua escola. Para cada sala que você criar, deverá escolher entre duas classificações: Turma e Interativo. Vamos dar uma breve explicação da finalidade de cada uma delas. A opção padrão é Interativo: Ela é utilizada para os cursos em que você precisa controlar o horário e/ou andamento de cada aluno individualmente. A outra opção é Turma: Será utilizada apenas quando o curso tiver formação de turmas. Ou seja, em que os alunos iniciam, estudam e se formam ao mesmo tempo. |
Exemplo
|
A escola Conhecimentus Ficticius LTDA trabalha com as duas situações, turma e interativo. Veja na grade de segunda a quinta-feira, existem 10 computadores, e na grade de de sexta-feira e sábado mostram duas salas de aula e um laboratório. A escola possui portanto, três salas. Duas salas para aulas de idiomas, que são utilizadas apenas nas sextas e sábados para aulas de idiomas, e um laboratório com dez computadores, que tem aulas de segunda a sábado, sendo que de segunda a quinta são aulas interativas, e de sexta e sábado são aulas em turma. Para esta situação, a escola Conhecimentus Ficticius LTDA deverá cadastrar quatro salas, conforme a tabela abaixo:
|
Passo-a-passo
|
Este passo deverá ser repetido mais uma vez para cadastrar as demais salas da escola. Abaixo mostramos como a escola Conhecimentus Ficticius LTDA fez para cadastrar o laboratório, uma vez para cada tipo de aula.
Primeiro cadastrando como interativo:
|
E novamente para aulas de turma:
|
Concluindo estes passos, veja que a escola Conhecimentus Ficticius LTDA tem um cadastro igual ao que foi planejado no exemplo:
|
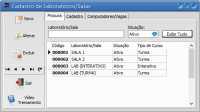
|
Perguntas e Respostas
Posso cadastrar uma sala para cada curso que tenho na escola?
Não. A menos que cada curso tenha uma sala exclusiva na sua escola. Você deve cadastrar a mesma quantidade de salas que existem na sua escola. Exceto no caso de na mesma sala ter aulas de turma e interativo, então as salas nesta condição deverão ser cadastradas duas vezes.
| Horários |
||