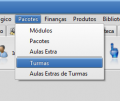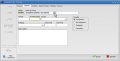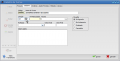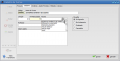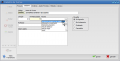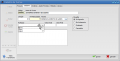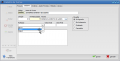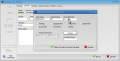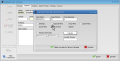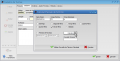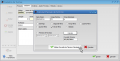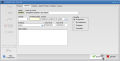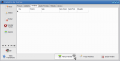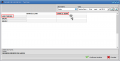Passo 8 - Turmas
(Criou página com 'Category:Passos de implantação __NOTOC__ {{menu_passos}} ==Objetivo== {| style="width:100%" |link= O último passo é cadastrar as t...') |
|||
| (7 edições intermediárias de um usuário não apresentadas) | |||
| Linha 5: | Linha 5: | ||
{| style="width:100%" | {| style="width:100%" | ||
|[[file:icon_objetivo.png|75px|left|link=]] | |[[file:icon_objetivo.png|75px|left|link=]] | ||
| − | + | Neste último passo iremos cadastrar as turmas nas quais poderá matricular os seus alunos. | |
|} | |} | ||
==Exemplo== | ==Exemplo== | ||
| Linha 14: | Linha 14: | ||
|} | |} | ||
==Passo-a-passo== | ==Passo-a-passo== | ||
| + | O procedimento parece longo a principio, mas na realidade é bem simples. Poderia ser resumido em 3 etapas: | ||
| + | *Clicar no botão "novo". | ||
| + | *Preencher com os dados da turma. | ||
| + | *Marcar o horário. | ||
| + | Observe o passo a passo abaixo e depois repita de acordo com as turmas que existem na sua escola. | ||
| + | {|{{steps}} | ||
| + | | | ||
| + | #Vá no menu Pacotes -> Turmas. | ||
| + | #Clique no botão "Novo". | ||
| + | #Informe o nome da turma, no campo correspondente. | ||
| + | #No campo "lotação" informe a quantidade máxima de alunos que esta turma poderá ter. | ||
| + | #Clique sobre o campo pacote para exibir a lista de pacotes cadastrados. | ||
| + | #Selecione o pacote que estará vinculado a esta turma, no nosso exemplo: "Desenvolvimento de Games" | ||
| + | #Clique no campo "Professor", para exibir a lista de professores cadastrados. | ||
| + | #Selecione o professor que dará aulas para esta turma. | ||
| + | #Clique no campo "Data Inicial", e informe a data em que a turma terá inicio. | ||
| + | #Clique com o botão direito sobre o campo "Data Final", e depois na opção "Calcular Previsão de Término" | ||
| + | #*Surgirá uma nova janela | ||
| + | #Informe no campo "Horas semanais" quantas horas a turma terá aula por semana. No nosso exemplo: 4 | ||
| + | #Marque o(s) dia(s) em que a turma terá aulas. No nosso exemplo, apenas nas sextas-feiras. | ||
| + | #Clique no botão "Calcular" | ||
| + | #Clique no botão "Utilizar Previsão de Término Calculada" | ||
| + | #*A janela de cálculo de previsão de término será fechada, e o campo "Data Final" preenchido automaticamente. | ||
| + | #Clique no botão "Gravar" | ||
| + | #*Será alterado automaticamente para a aba "Horários" | ||
| + | #Clique no botão "Marcar Horário" | ||
| + | #Clique duas vezes sobre a célula na grade em que representa a sala e horário em que a turma terá aulas. | ||
| + | #Clique no botão "Confirmar Horários". | ||
| + | |||
| + | <gallery> | ||
| + | file:passos_turmas_1.png|Passso 1 | ||
| + | file:passos_turmas_2.png|Passso 2 | ||
| + | file:passos_turmas_3.png|Passso 3 | ||
| + | file:passos_turmas_4.png|Passso 4 | ||
| + | file:passos_turmas_5.png|Passso 5 | ||
| + | file:passos_turmas_6.png|Passso 6 | ||
| + | file:passos_turmas_7.png|Passso 7 | ||
| + | file:passos_turmas_8.png|Passso 8 | ||
| + | file:passos_turmas_9.png|Passso 9 | ||
| + | file:passos_turmas_10.png|Passso 10 | ||
| + | file:passos_turmas_11.png|Passso 11 | ||
| + | file:passos_turmas_12.png|Passso 12 | ||
| + | file:passos_turmas_13.png|Passso 13 | ||
| + | file:passos_turmas_14.png|Passso 14 | ||
| + | file:passos_turmas_15.png|Passso 15 | ||
| + | file:passos_turmas_16.png|Passso 16 | ||
| + | file:passos_turmas_17.png|Passso 17 | ||
| + | file:passos_turmas_18.png|Passso 18 | ||
| + | </gallery> | ||
| + | |} | ||
| + | Após cadastrar a primeira turma, repita os passos novamente para cadastrar todas as turmas que existem na sua escola. | ||
| + | |||
==Perguntas e Respostas== | ==Perguntas e Respostas== | ||
| + | {{QA|Na minha escola não tem turmas, todas as aulas são utilizando métodos interativos de ensino, posso pular este passo?|Sim, pode. Este é o único passo que não é absolutamente obrigatório. }} | ||
| + | |||
| + | {{QA|Posso criar uma turma para colocar alunos de cursos diferentes nela?|Não. O Dksoft só permite vincular alunos na turma se estiver matriculado no mesmo pacote que foi selecionado no cadastro da turma. Ou seja, só poderá vincular na turma do pacote ABC os alunos que estiverem matriculados no pacote ABC.}} | ||
| + | <br /> | ||
| + | {| style="padding:0em 0.5em 0em 0.5em; width:100%;" | ||
| + | | style="vertical-align:top; border:1px solid #abd5f5; background-color:#f1f5fc;" | | ||
| + | <div style="border-bottom:1px solid #abd5f5; background-color:#d0e5f5; padding:0.2em 0.5em 0.2em 0.5em; font-size:110%; font-weight:bold;" >Questionário:</div> | ||
| + | <div style="padding:0.4em 1em 0.3em 1em;"> | ||
| + | <!-- foto no canto superior direito | ||
| + | [[Image:img.png|48px|right]] --> | ||
| + | <quiz display="simple"> | ||
| + | {É possível criar uma turma para matricular alunos de cursos diferentes? | ||
| + | |type="()"} | ||
| + | - Sim | ||
| + | + Não | ||
| + | || Não é possível. O Dksoft irá permitir vincular apenas os alunos que estejam matriculados no mesmo pacote em que a turma esteja. Podemos imaginar na seguinte forma: Na turma de inglês, só tem alunos de inglês, não faz sentido colocar um aluno de espanhol da turma de inglês. | ||
| + | |||
| + | {Qual é o caminho para se cadastrar as turmas? | ||
| + | |type="()"} | ||
| + | - Menu Escola -> Cadastro de Turmas | ||
| + | + Menu Pacotes -> Turmas | ||
| + | - Menu Turmas -> Cadastrar -> Nova turma | ||
| + | - Menu Cadastro -> Turma | ||
| + | |||
| + | </quiz> | ||
| + | </div> | ||
| + | |} | ||
<br /> | <br /> | ||
| − | {{footer_passos|icon_pacotes.png|[[Passo 7 - Pacotes|Pacotes]]| | + | {{footer_passos|icon_pacotes.png|[[Passo 7 - Pacotes|Pacotes]]|icon_start.png|[[Próximos passos|Próximos passos]]}} |
Edição atual tal como às 10h00min de 30 de junho de 2014
Horários das Aulas |
Laboratórios e Salas |
Computadores e Vagas |
Colaboradores e Funcionários |
Produtos e Materiais |
Módulos |
Pacotes |
Turmas |
|---|
[editar] Objetivo
Neste último passo iremos cadastrar as turmas nas quais poderá matricular os seus alunos. |
[editar] Exemplo
| A escola Conhecimentus Ficticius LTDA deverá criar várias turmas de acordo com as aulas que tem nas sextas-feiras e sábados. Na imagem ao lado podemos ver que existem 6 turmas na sexta feira, logo, será necessário cadastrar cada uma delas.
Abaixo iremos utilizar como exemplo a turma de "Desenvolvimento de Games", da escola Conhecimentus Ficticius LTDA. |
[editar] Passo-a-passo
O procedimento parece longo a principio, mas na realidade é bem simples. Poderia ser resumido em 3 etapas:
- Clicar no botão "novo".
- Preencher com os dados da turma.
- Marcar o horário.
Observe o passo a passo abaixo e depois repita de acordo com as turmas que existem na sua escola.
|
Após cadastrar a primeira turma, repita os passos novamente para cadastrar todas as turmas que existem na sua escola.
[editar] Perguntas e Respostas
Na minha escola não tem turmas, todas as aulas são utilizando métodos interativos de ensino, posso pular este passo?
Sim, pode. Este é o único passo que não é absolutamente obrigatório.
Posso criar uma turma para colocar alunos de cursos diferentes nela?
Não. O Dksoft só permite vincular alunos na turma se estiver matriculado no mesmo pacote que foi selecionado no cadastro da turma. Ou seja, só poderá vincular na turma do pacote ABC os alunos que estiverem matriculados no pacote ABC.
|
Questionário:
|
| Pacotes |
||