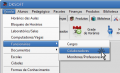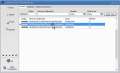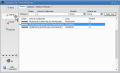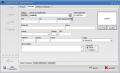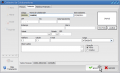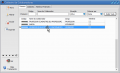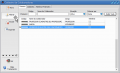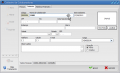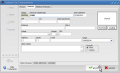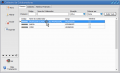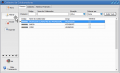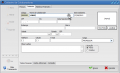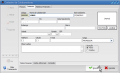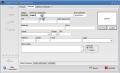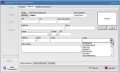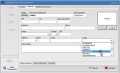Passo 4 - Colaboradores e Funcionários
m (→Objetivo) |
(→Perguntas e Respostas) |
||
| (4 edições intermediárias de um usuário não apresentadas) | |||
| Linha 9: | Linha 9: | ||
==Exemplo== | ==Exemplo== | ||
| − | {| | + | {| {{exemplo}} |
| | | | ||
<div style="float:right"> | <div style="float:right"> | ||
| Linha 27: | Linha 27: | ||
</div> | </div> | ||
| − | Na tabela | + | Na tabela ao lado constam os funcionários que trabalham na {{nome_da_escola}}: uma secretária, um vendedor, e três professores. Esta tabela precisa ser recriada no Dksoft. Abaixo mostramos os passos de como fazer o processo, mas lembre-se de alterar os dados para cadastrar os seus funcionários corretamente. |
|} | |} | ||
| + | |||
==Passo-a-passo== | ==Passo-a-passo== | ||
| − | Por padrão, o Dksoft já vem com três funcionários pré-cadastrados. Você deve altera-los inicialmente, e depois poderá cadastrar mais funcionários também. Os passos abaixo mostram o procedimento '''mínimo''' necessário para que se conclua o cadastro com sucesso. | + | Por padrão, o Dksoft já vem com três funcionários pré-cadastrados. Você deve altera-los inicialmente, e depois poderá cadastrar mais funcionários também. Os passos abaixo mostram o procedimento '''mínimo''' necessário para que se conclua o cadastro com sucesso, os demais campos que foram deixados em branco podem ser preenchidos caso deseje. |
Vamos iniciar alterando o cadastro da secretária: | Vamos iniciar alterando o cadastro da secretária: | ||
| − | + | {| {{steps}} | |
| + | | | ||
#Vá no menu Escola -> Funcionários -> Colaboradores | #Vá no menu Escola -> Funcionários -> Colaboradores | ||
#Selecione o cadastro da "Secretária". | #Selecione o cadastro da "Secretária". | ||
| Linha 39: | Linha 41: | ||
#Apague o campo "Nome do Colaborador" e preencha com o nome do funcionário. | #Apague o campo "Nome do Colaborador" e preencha com o nome do funcionário. | ||
#Clique no botão "Gravar" | #Clique no botão "Gravar" | ||
| − | |||
<gallery> | <gallery> | ||
file:passos_colaboradores_1.png|Passo 1 | file:passos_colaboradores_1.png|Passo 1 | ||
| Linha 47: | Linha 48: | ||
file:passos_colaboradores_5.png|Passo 5 | file:passos_colaboradores_5.png|Passo 5 | ||
</gallery> | </gallery> | ||
| − | + | |} | |
Agora vamos alterar o vendedor. O procedimento é o mesmo que fizemos com a secretária.: | Agora vamos alterar o vendedor. O procedimento é o mesmo que fizemos com a secretária.: | ||
| − | + | {| {{steps}} | |
| + | | | ||
#Selecione o cadastro do "Vendedor" | #Selecione o cadastro do "Vendedor" | ||
#Clique no botão alterar. | #Clique no botão alterar. | ||
| Linha 61: | Linha 63: | ||
file:passos_colaboradores_9.png|Passo 4 | file:passos_colaboradores_9.png|Passo 4 | ||
</gallery> | </gallery> | ||
| − | + | |} | |
E por fim alteramos o último funcionário pré cadastrado, o professor. Iremos utilizar este cadastro para um dos professores. | E por fim alteramos o último funcionário pré cadastrado, o professor. Iremos utilizar este cadastro para um dos professores. | ||
| − | + | {| {{steps}} | |
| + | | | ||
#Selecione o cadastro do "Professor" | #Selecione o cadastro do "Professor" | ||
#Clique no botão alterar. | #Clique no botão alterar. | ||
| Linha 75: | Linha 78: | ||
file:passos_colaboradores_13.png|Passo 4 | file:passos_colaboradores_13.png|Passo 4 | ||
</gallery> | </gallery> | ||
| − | + | |} | |
Agora que já não resta nenhum funcionário pré-cadastrado para alterar, iremos criar um novo cadastro. | Agora que já não resta nenhum funcionário pré-cadastrado para alterar, iremos criar um novo cadastro. | ||
| − | + | {| {{steps}} | |
| + | | | ||
#Clique no botão "Novo" | #Clique no botão "Novo" | ||
#Preencha o nome do funcionário | #Preencha o nome do funcionário | ||
| Linha 91: | Linha 95: | ||
file:passos_colaboradores_18.png|Passo 5 | file:passos_colaboradores_18.png|Passo 5 | ||
</gallery> | </gallery> | ||
| − | + | |} | |
Este mesmo passo deverá ser feito quantas vezes forem necessárias, até que tenha cadastrado todos os funcionários de sua escola. Lembrando que estes passos demonstram o '''mínimo''' para concluir os cadastros. Como você deve ter observado, durante o processo muitos campos foram deixados em branco. Eles são opcionais, você pode preencher com os dados relativos aos seus funcionários enquanto faz o cadastro, ou pode deixar em branco por enquanto e alterar no futuro. | Este mesmo passo deverá ser feito quantas vezes forem necessárias, até que tenha cadastrado todos os funcionários de sua escola. Lembrando que estes passos demonstram o '''mínimo''' para concluir os cadastros. Como você deve ter observado, durante o processo muitos campos foram deixados em branco. Eles são opcionais, você pode preencher com os dados relativos aos seus funcionários enquanto faz o cadastro, ou pode deixar em branco por enquanto e alterar no futuro. | ||
| Linha 97: | Linha 101: | ||
==Perguntas e Respostas== | ==Perguntas e Respostas== | ||
{{QA|Um professor da minha escola também é o coordenador. Posso cadastrar dois cargos em um único funcionário?|Não. Cada funcionário poderá ter apenas um cargo vinculado. Se por algum motivo você realmente precisar que o funcionário esteja vinculado com mais de um cargo, terá que cadastra-lo duas vezes. }} | {{QA|Um professor da minha escola também é o coordenador. Posso cadastrar dois cargos em um único funcionário?|Não. Cada funcionário poderá ter apenas um cargo vinculado. Se por algum motivo você realmente precisar que o funcionário esteja vinculado com mais de um cargo, terá que cadastra-lo duas vezes. }} | ||
| + | <br /> | ||
| + | {| style="padding:0em 0.5em 0em 0.5em; width:100%;" | ||
| + | | style="vertical-align:top; border:1px solid #abd5f5; background-color:#f1f5fc;" | | ||
| + | <div style="border-bottom:1px solid #abd5f5; background-color:#d0e5f5; padding:0.2em | ||
| + | |||
| + | 0.5em 0.2em 0.5em; font-size:110%; font-weight:bold;" >Questionário:</div> | ||
| + | <div style="padding:0.4em 1em 0.3em 1em;"> | ||
| + | <!-- foto no canto superior direito | ||
| + | [[Image:img.png|48px|right]] --> | ||
| + | <quiz display="simple"> | ||
| + | {Quais campos são de preenchimento <ins>'''obrigatório'''</ins> para cadastrar o funcionário? | ||
| + | |type="[]"} | ||
| + | + Nome | ||
| + | - CPF | ||
| + | - Foto | ||
| + | - Email | ||
| + | + Cargo | ||
| + | ||Apenas nome e cargo são obrigatórios. Todos os demais podem ser preenchidos, mas não são obrigatórios. | ||
| + | |||
| + | |||
| + | |||
| + | </quiz> | ||
| + | </div> | ||
| + | |} | ||
<br /> | <br /> | ||
{{footer_passos|icon_computadores.png|[[Passo_3_-_Computadores_e_Vagas|Computadores e Vagas]]|icon_produtos.png|[[Passo_5_-_Produtos_e_Materiais|Produtos e Materiais]]}} | {{footer_passos|icon_computadores.png|[[Passo_3_-_Computadores_e_Vagas|Computadores e Vagas]]|icon_produtos.png|[[Passo_5_-_Produtos_e_Materiais|Produtos e Materiais]]}} | ||
Edição atual tal como às 09h11min de 30 de junho de 2014
Horários das Aulas |
Laboratórios e Salas |
Computadores e Vagas |
Colaboradores e Funcionários |
Produtos e Materiais |
Módulos |
Pacotes |
Turmas |
|---|
[editar] Objetivo
Nos passos anteriores você alimentou o banco de dados do Dksoft com informações referentes ao tempo e espaço da sua escola. Com isso o sistema já sabe "Quando" (horários) e "Onde" (Laboratórios e Computadores) os seus alunos podem estudar. Agora iremos alimentar o sistema com as informações de "Quem" trabalha na sua escola, ou seja, os seus funcionários. |
[editar] Exemplo
Na tabela ao lado constam os funcionários que trabalham na Conhecimentus Ficticius LTDA: uma secretária, um vendedor, e três professores. Esta tabela precisa ser recriada no Dksoft. Abaixo mostramos os passos de como fazer o processo, mas lembre-se de alterar os dados para cadastrar os seus funcionários corretamente. |
[editar] Passo-a-passo
Por padrão, o Dksoft já vem com três funcionários pré-cadastrados. Você deve altera-los inicialmente, e depois poderá cadastrar mais funcionários também. Os passos abaixo mostram o procedimento mínimo necessário para que se conclua o cadastro com sucesso, os demais campos que foram deixados em branco podem ser preenchidos caso deseje.
Vamos iniciar alterando o cadastro da secretária:
|
Agora vamos alterar o vendedor. O procedimento é o mesmo que fizemos com a secretária.:
|
E por fim alteramos o último funcionário pré cadastrado, o professor. Iremos utilizar este cadastro para um dos professores.
|
Agora que já não resta nenhum funcionário pré-cadastrado para alterar, iremos criar um novo cadastro.
|
Este mesmo passo deverá ser feito quantas vezes forem necessárias, até que tenha cadastrado todos os funcionários de sua escola. Lembrando que estes passos demonstram o mínimo para concluir os cadastros. Como você deve ter observado, durante o processo muitos campos foram deixados em branco. Eles são opcionais, você pode preencher com os dados relativos aos seus funcionários enquanto faz o cadastro, ou pode deixar em branco por enquanto e alterar no futuro.
[editar] Perguntas e Respostas
Um professor da minha escola também é o coordenador. Posso cadastrar dois cargos em um único funcionário?
Não. Cada funcionário poderá ter apenas um cargo vinculado. Se por algum motivo você realmente precisar que o funcionário esteja vinculado com mais de um cargo, terá que cadastra-lo duas vezes.
|
Questionário:
|
| Computadores e Vagas |
||