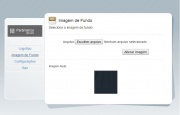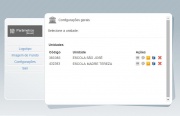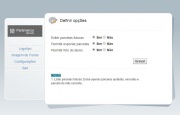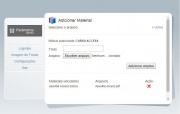Parâmetros DKWEB
Acesso aos parâmetros
Para acessar adicione /admin à URL de acesso do DKWeb Alunos.
Por Exemplo: Se a URL é www.suaescola.com.br/dkweb deverá acessar www.suaescola.com.br/dkweb/admin.
Deverá ver uma página como a imagem ao lado.
Clique no botão Abrir Painel de Parâmetros, será direcionado para a tela de login. Para acessar digite seu código e senha, o mesmo que já utiliza no DKWebFinanceiro.
Observações
|
Alterar imagem de fundo
- Clique no item Imagem de Fundo nas opções do menu à esquerda da tela de parâmetros
- Em seguida clique no botão "Escolher arquivo", e selecione a imagem desejada.
- Por fim, clique no botão "Alterar Imagem", e aguarde o carregamento da imagem.
Notas
- O tamanho do arquivo não pode ser superior a 1MB
- A imagem deve ser no formato *.jpg
- A resolução pode variar conforme o computador que irá acessar. Prefira 1024x768px ou superior.
Alterando o logotipo
- Clique no item Logotipo nas opções do menu à esquerda da tela de parâmetros
- Em seguida clique no botão "Escolher arquivo", e selecione a imagem desejada.
- Por fim, clique no botão "Alterar Logo", e aguarde o carregamento da imagem.
Notas
- O tamanho do arquivo não pode ser superior a 1MB
- A imagem deve ser no formato *.jpg
- A resolução preferencial é 207x32px.
Configurações
Clicando na opção "Configurações no menu à esquerda da tela de parâmetros, mostrará a lista de suas escolas que possuem o DKWeb configurado.
Cinco ícones são mostrados ao lado do nome de cada escola. Configurar Boletos, Parâmetros Gerais, Enviar Mensagens, Adicionar Arquivos, e Remover Parâmetros. Cada escola tem configurações individuais e independentes, o que alterar em uma não será aplicado para as demais automaticamente.
Abaixo iremos detalhar cada um destes itens.
Configurando Boletos
A configuração de bancos, juros e multa é utilizada para gerar segunda de de boletos. Clique no ícone de boleto ![]() para a escola que deseja configurar.
para a escola que deseja configurar.
- Selecione o banco desejado na lista
- Informe os valores de Juros e Multa. Pode ser em percentagem(mensal) ou em valor fixo diário.
- Clique em gravar
A tabela na parte debaixo da tela de configuração mostra os dados que estão em uso atualmente.
- Para remover/desativar o boleto pelo DKWeb, basta gravar sem preencher nenhum campo.
Como é feito o calculo de juros?
- Se optar por porcentagem (%) o juros é mensal:Exemplo - configure 0,03 % ao dia se deseja cobrar 1% de juros ao mês,.
- Se optar pelo valor em reais (R$) o juros é diário: Exemplo – configure R$ 0,10 para cobrar dez centavos por dia de atraso
- Serão considerados dias corridos a partir da data de atraso.
Bancos Disponíveis
Atualmente o DKWeb está homologado para os seguintes bancos:
- Caixa Econômica Federal (Cobrança SIGCB e SICOB)
- Itaú
- Bradesco
- Santander
NOTAS
- Certifique-se de que o banco selecionado esteja configurado corretamente para emissão de boletos.
- Antes de realizar a liberação do link para os alunos é recomendado pagar um boleto de valor baixo para acompanhar a compensação.
- Os boletos são gerados com data de vencimento D+2, ou seja, dois dias a partir da data corrente caso a parcela esteja vencida.
- O boleto irá exibir as mensagem de desconto de pontualidade e bônus de pontualidade caso tenha sido gerado também no dksoft.
Configurações Gerais
Para alterar as configurações gerais, clique no ícone de engrenagem ![]() para a escola que deseja configurar. Existem três configurações disponíveis.
para a escola que deseja configurar. Existem três configurações disponíveis.
- Exibir parcelas futuras
- Sim - irá exibir todas as parcelas para o aluno
- Não - irá exibir somente a parcela do mês atual, parcelas quitadas e vencidas. Não exibirá as parcelas a vencer do(s) mês(es) seguinte(s).
- Permitir exportar parcelas
- Sim - Permite o aluno gerar uma planilha do excel com a listagem de todas suas parcelas.
- Não - Não irá mostrar o botão para exportar as parcelas.
- Este recurso não considera a primeira configuração de exibir parcelas futuras, todas parcelas serão listadas, então se a primeira opção estiver marcada como não, recomendamos que a segunda também esteja.
- Permitir foto do aluno
- Permite que o aluno clique na foto padrão e altere a imagem de exibição.
Após selecionar as opções desejadas, clique no botão "Gravar".
Envio de Recados
Para enviar mensagens, clique no ícone de envelope ![]() para a escola que deseja enviar as mensagens.
para a escola que deseja enviar as mensagens.
A tela para selecionar o aluno será exibida. filtre o nome de um aluno para selecionar somente ele e realizar o envio de uma mensagem individual ou clique em Enviar para todos para realizar o envio de uma mensagem para todos.
Localizando o nome do aluno desejado, clique no ícone de lápis ![]() para compor uma nova mensagem, ou então clique no ícone de lupa
para compor uma nova mensagem, ou então clique no ícone de lupa ![]() para visualizar as mensagens já enviadas para o aluno, onde terá a opção também de remover a mensagem.
para visualizar as mensagens já enviadas para o aluno, onde terá a opção também de remover a mensagem.
Após selecionar o aluno, ou clicar no botão enviar para todos, basta informar o assunto, e redigir a mensagem. Para concluir, clique no botão "enviar".
Notas
- Mensagens enviadas para todos os alunos podem ser removidas, mas de forma global. Não é possível enviar para todos, e depois excluir apenas para um único aluno.
Materiais para download
É possível vincular materiais digitais e arquivos para downloads, vinculando eles aos módulos. Para fazer isto, clique no ícone de livro ![]() para a escola que deseja enviar os arquivos.
para a escola que deseja enviar os arquivos.
Serão listados os módulos. Clique no ícone adicionar ![]() da coluna Ações para inserir um arquivo. Uma nova tela será mostrada, por onde será realizado o upload.
da coluna Ações para inserir um arquivo. Uma nova tela será mostrada, por onde será realizado o upload.
- Informe um título para o material
- Clique no botão "Escolher arquivo", e selecione o arquivo correspondente
- Para finalizar, clique no botão "Adicionar arquivo".
Esta tela poderá visualizar também os materiais que já estão vinculados atualmente, e caso seja necessário, poderá removê-los.
Notas
- O tamanho máximo do arquivo para ser anexado é de 10MB
- As apostilas são independentes para cada escola. Caso o mesmo arquivo seja utilizado em mais de uma unidade, é necessário enviar o arquivo para cada uma.