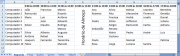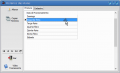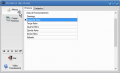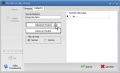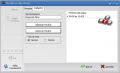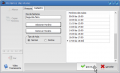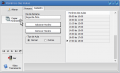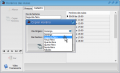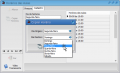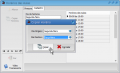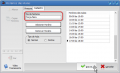Passo 1 - Horários das Aulas
Objetivo
|
Neste primeiro passo iremos alimentar o sistema com os horários em que sua escola tem aulas. Os horários que cadastrar neste passo serão utilizados para agendar posteriormente as aulas para seus alunos e turmas. Você deverá cadastrar de acordo com a divisão de horários que utiliza na sua escola. Vamos ver um exemplo: |
|
A escola XPTO ministra cursos de Informática e idiomas de Segunda-Feira a Sábado, com aulas em diversos horários sendo o primeiro às 09:00 e o último às 18:00. Antes de implantar o Dksoft, todo o gerenciamento da escola era feito através de planilhas no Excel. Nestes arquivo do Excel estavam registrados os horários de cada aluno. Clicando nas imagens poderá visualizar melhor. Observe que de segunda a quarta a escola tem aulas de hora em hora, com pausa para o almoço das 13:00 às 14:00. Nas sextas e sábados tem apenas dois horários com quatro horas de duração cada: das 09:00 às 13:00 e das 14:00 às 18:00. |
A sua primeira tarefa da escola XPTO é recriar esta grade no Dksoft. Abaixo iremos mostrar os passos para cadastrar estes horários. Mas lembre-se de que no seu Dksoft, deve cadastrar os horários em que a sua escola tem aulas. Como o horário de almoço não tem aulas, não será cadastrado no Dksoft, mesmo se durante o horário de almoço a escola fique aberta para receber pagamentos, vender cursos etc. Lembre-se, estamos cadastrando os horários das aulas. Estes são os horários que vamos cadastrar:
| Segunda à Quinta | Sexta e Sábado |
|---|---|
| 9:00 - 10:00 | 09:00 - 13:00 |
| 10:00 - 11:00 | 14:00 - 18:00 |
| 11:00 - 12:00 | |
| 13:00 - 14:00 | |
| 14:00 - 15:00 | |
| 15:00 - 16:00 | |
| 17:00 - 18:00 | |
| O horário de almoço não será cadastrado. | |
Passo-a-passo
- Vá no menu Escola -> Horários das Aulas.
- Selecione o dia da semana. Por exemplo, Segunda-feira.
- Clique no botão "Alterar", que fica à esquerda.
- Clique no botão "Adicionar Horário".
- Digite o horário inicial e final da aula.
- Aperte a seta para baixo no teclado para adicionar mais horários.
- Após inserir todos os horários do dia, clique no botão "Gravar".
Com isso salvamos os horários do dia no banco de dados, e o Dksoft já sabe agora quais são os horários para usar na Segunda-Feira. Este procedimento poderia ser repetido para todos os demais dias da semana, mas tem uma forma mais fácil para fazer. Veja os passos abaixo:
- Clique no botão "Copiar Horários", que fica à esquerda.
- Selecione o dia de Origem, por exemplo, Segunda-feira
- No campo abaixo selecione o dia de Destino, por exemplo, Terça-feira
- Clique no botão "Copiar"
- Os horários serão copiados para o dia de destino.
- Clique no botão "Gravar".
Copiar os horários de um dia para o outro é rápido e muito mais fácil. Basta copiar para todos os dias que tenham horários iguais, no nosso exemplo, de Segunda à Quinta-feira os horários são iguais. Feito isto, basta cadastrar os horários de Sexta e copiar para o Sábado, exatamente como fizemos com os demais dias da semana.
Perguntas
Posso cadastrar um único horário no Dksoft, que cobre desde a abertura da escola até o fechamento?
Cada horário no Dksoft corresponde a uma aula. Desta forma, se cadastrar apenas um horário você estará dizendo ao sistema que tem apenas um único período de aulas durante o dia.
- Por exemplo
- Ao cadastrar o horário das 8:00 às 18:00, terá criado uma aula com duração de 10 horas. Por este motivo os horários devem ser cadastrados de acordo com a divisão das aulas.
As aulas na minha escola duram 1.5 horas, posso cadastrar desta forma no Dksoft?
No mesmo dia da semana tenho alunos que fazem aula de uma hora (das 8:00 às 9:00) e outros que fazem aulas de duas horas (das 8:00 às 10:00). Preciso cadastrar as duas opções de horário neste passo?
Não precisa. Você pode cadastrar apenas de hora em hora, e então quando for agendar o horário para o aluno você marca duas aulas seguidas. Ex. Das 8:00 às 9:00 e das 9:00 às 10:00