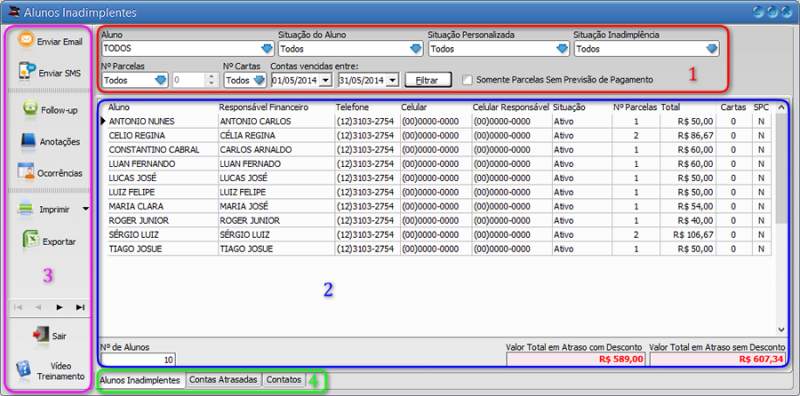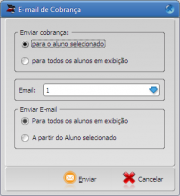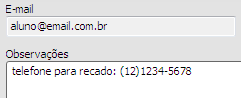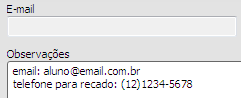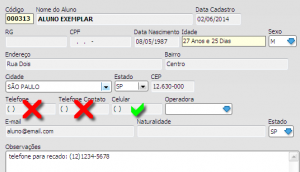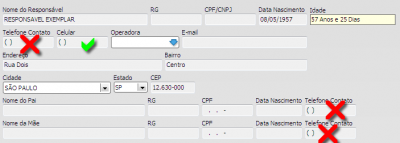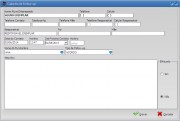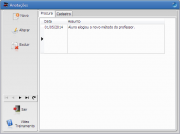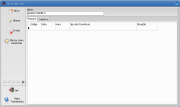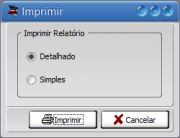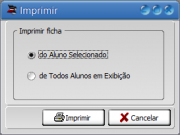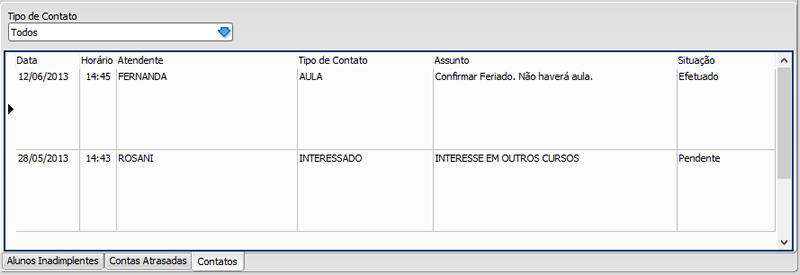Alunos Inadimplentes
m (→Imprimir: resizes para telas 1024px) |
(→Sub Abas) |
||
| Linha 161: | Linha 161: | ||
==Sub Abas== | ==Sub Abas== | ||
| + | Por padrão é exibida inicialmente a sub aba "Alunos Inadimplentes", onde serão mostrados os alunos de acordo com os filtros que aplicou. Após selecionar um dos alunos na lista, poderá alterar para outra aba onde serão exibidos mais informações a respeito dele. | ||
===Contas Atrasadas=== | ===Contas Atrasadas=== | ||
| + | [[file:alunos_inadimplentes_contas_atrasadas.png|none]] | ||
| + | Nesta sub aba serão exibidas todas as parcelas em atraso de acordo com o período que filtrou anteriormente. Note que no exemplo acima constam parcelas de dois cursos diferentes. | ||
| + | São calculados os dias em atraso e calculado também automaticamente o valor de multa e juros para o dia. | ||
| + | Mais abaixo existem os campos totalizadores, em que são somados os valores a receber apenas deste aluno. | ||
===Contatos=== | ===Contatos=== | ||
| + | [[file:alunos_inadimplentes_contatos.png|none]] | ||
| + | Em contatos são exibidos todos os follow-ups efetuados para este aluno, filtrando primeiro os mais recentes e abaixo os mais antigos. | ||
Edição das 13h05min de 4 de junho de 2014
Este relatório é o principal e mais utilizado para controle da inadimplência dos alunos. Existem diversos filtros que pode utilizar nesta tela para poder selecionar os alunos situação e fazer a cobrança.
Dividimos esta tela em 4 regiões:
- Filtros - Destacado em Vermelho
- Resultados - Destacado em Azul
- Botões- Destacado em Roxo
- Sub Abas - Destacado em Verde
Índice |
Filtros
Serão exibidos os resultados nesta tela de acordo com o filtros que estiverem selecionados. Por padrão os campos vem preenchidos com a informação TODOS, ou seja, irá exibir todas as informações referentes àquela situação. Vamos ver agora mais sobre como utilizar os filtros:
| Filtro | Descrição |
|---|---|
| Aluno | Busca pelo nome do aluno. Este campo irá preencher automaticamente enquanto digita, sugerindo o nome de um aluno que coincida com o texto já digitado. Note que neste campo você deverá preencher o nome completo do aluno. Não é possível preencher apenas com "João" para que exibam as parcelas do "João Silva" e "João Luiz". Precisa escolher para exibir um dos dois, ou então, deixar "TODOS". |
| Situação do Aluno | Exibe apenas alunos que estejam na situação selecionada. Note que não é possível filtrar por alunos inativos, pois estes alunos são os que já fizeram o cancelamento do curso, e por isso não possuem mais pendências com a escola. Os campos duplos como por exemplo "Bloqueado/SPC", irá mostrar apenas os alunos que estejam com as duas situações, se o aluno estiver apenas Bloqueado não será listado. |
| Situação Personalizada | Caso tenha cadastrado Situações Personalizadas, poderá utilizar este filtro. Como ele é personalizado, os resultados irão variar de acordo com a forma que foi utilizado na sua escola. |
| Situação Inadimplência |
|
| N° de Parcelas | Busca alunos com número de parcelas em atraso de acordo com a opção que selecionar: Maior, Menor ou Igual. Ex.: Se filtrar por "maior que 5" parcelas, então alunos que tenham 5, 4 ou menos parcelas não serão exibidos. |
| N° de Cartas | Exibirá apenas os alunos para os quais tenham sido enviados a quantidade de cartas que foi selecionada neste campo. Ex.: Se filtrar por "3 cartas" não serão exibidos os alunos que ainda não receberam nenhuma, uma ou duas carta de cobrança, bem como os que já receberam a quarta não serão exibidos. |
| Contas Vencidas Entre | É o período do vencimento das parcelas serão considerados para exibir os resultados. Por padrão será filtrado do primeiro dia do mês corrente até o dia atual. Você pode alterar esta data conforme desejar. |
| Somente Parcelas sem Previsão de Pagamento | Esta opção fica desmarcada por padrão. Ao ativar, serão desconsideradas neste relatório as parcelas que tiverem agendamento de pagamento a vencer, ou seja: se a previsão de pagamento for anterior à data de hoje, a parcela não se enquadra para este filtro, e será contada normalmente. |
Resultados
Nesta região em que serão exibidos os alunos, de acordo com o que selecionou nos filtros. É mostrado um aluno por linha. Clicando com o botão direito do mouse sobre algum dos registros aparecerá a opção para ir diretamente para o cadastro do aluno.
Na parte de baixo da tela existem três campos totalizadores:
- Nº de Alunos
- É o total de alunos que estão em exibição.
- "Valor total em atraso com desconto" e "Valor total em atraso sem desconto"
- É a soma das parcelas que foram filtradas, respectivamente somando o valor com e sem desconto. Note que não é o valor sem multa e juros. Os juros e multa são calculados na hora do recebimento apenas, este desconto refere-se ao desconto de pontualidade.
Botões
Enviar Email
Esta opção é utilizada para enviar e-mail para os alunos. O conteúdo do e-mail é o mesmo que estiver cadastrado nas cartas de cobrança. Ao clicar neste botão será exibida uma nova janela (conforme mostrada à direita), onde deverá selecionar alguns parâmetros:
- Marcando a opção "para o aluno selecionado", você deverá selecionar qual carta de cobrança que será enviada no e-mail. Todas estarão disponíveis para envio, mas estará selecionada por padrão a próxima carta na sequencia para enviar. Ex.: Se tiver 3 cartas cadastradas, e já foi enviada a primeira, então quando for enviar o e-mail estará selecionado automaticamente o e-mail número 2.
- Se marcar a opção "para todos os alunos em exibição", você poderá selecionar abaixo no campo abaixo a opção para enviar "a partir do aluno selecionado". Esta opção é útil caso já tenha enviado o e-mail para parte dos alunos em exibição, e queira continuar o envio de onde parou anteriormente.
- Importante
- O endereço de e-mail do aluno deve estar preenchido previamente ao envio, no cadastro do aluno -> aba cadastro: Campo "E-mail".
Enviar SMS
Este botão irá enviar uma mensagem de cobrança para o celular do aluno ou para o celular do responsável. Você pode configurar para esta opção e a mensagem que será enviada nos Parâmetros de SMS.
Ao clicar no botão será exibida uma nova janela, onde deverá escolher se quer enviar o sms de cobrança para:
- Todos os Alunos em Exibição
- Aluno Selecionado
Observe que se selecionar a opção de enviar para todos os alunos em exibição, você deve ter mais créditos disponíveis do que a quantidade de alunos que selecionou.
- Importante
- O número do celular deve ter sido informado previamente no campo correto do cadastro do aluno ou responsável, conforme mostra as imagens abaixo:
Follow Up
Clicando neste botão aparecerá uma janela (exibida à direita) onde poderá agendar follow-up ou registrar um follow-up efetuado para o aluno que estiver selecionado. Cadastrando aqui irá aparecer na tela de Follow-up. Todos os campos estarão preenchidos automaticamente, de acordo com os dados cadastrais do responsável e aluno. Os campos que poderá editar são:
- Data do próximo contato
- Horário
- Nome do funcionário
- Tipo de follow-up
- Assunto
- Efetuado (Sim/Não)
Anotações
Abre a tela de anotações, onde poderá consultar, adicionar, alterar e excluir as anotações.
Esta mesma tela é acessível diretamente pelo cadastro do aluno.
Ocorrências
Exibirá a tela de ocorrências do aluno em questão, onde poderá consultar, adicionar e alterar as ocorrências. Esta mesma tela é acessível também pelo cadastro do aluno (menu Alunos -> Alunos).
Imprimir
Clicando neste botão serão mostradas algumas opções do que pode ser impresso:
- Cartas de Cobrança
Será mostrada uma nova tela com duas opções, conforme a imagem exibida à direita:
Marcando a opção "Para o aluno selecionado" irá imprimir uma carta de cobrança para o aluno que estiver selecionado. O conteúdo das Cartas de Cobrança deve ser cadastrado previamente. O Dksoft irá selecionar automaticamente a próxima carta de cobrança a ser enviada. Ex.: Se já foi enviada a primeira carta, então estará selecionada por padrão a carta número 2, mas se desejar imprimir outra carta basta selecionar o número correspondente na lista.
Caso marque a opção "para todos os alunos em exibição", o Dksoft irá desativar a seleção de cartas, e desconsiderar a que já estiver selecionada. Pois será impresso a próxima carta da sequencia para cada aluno. Ex.: Supondo que já tenha enviado duas cartas de cobrança para João, e nenhuma para Maria. Quando imprimir as cartas, o Dksoft irá gerar automaticamente a carta número 3 para João, e a carta número 1 para Maria. Note que ao imprimir a carta para todos os alunos em exibição, o comando será enviado direto para a impressora, não será exibido na tela para pré-visualizar o conteúdo.
- Lista de Inadimplentes
Neste botão irá imprimir um relatório sobre os alunos que estão em exibição na tela.
Existem dois modelos diferentes:
| Relatório Simples | Relatório Detalhado |
|---|---|
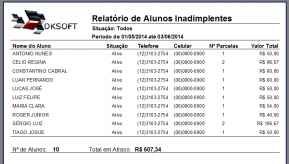 |
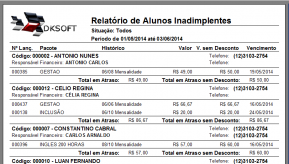
|
| Clique nas imagens para ampliar | |
- Etiquetas
Irá imprimir etiquetas com nome e endereço do aluno. Terá a opção de imprimir apenas para o aluno que estiver selecionado, ou imprimir para todos os alunos em exibição.
- Ficha do Aluno
Esta opção irá imprimir a ficha do aluno, contendo os dados do aluno, e suas parcelas em atraso.
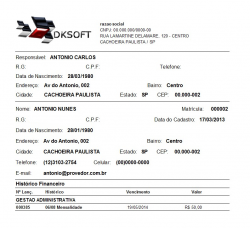
|
| Clique na imagem para ampliar |
Exportar
Este botão serve para exportar os dados que estiverem em exibição para uma planilha do Excel, e então poderá ordenar, filtrar, e editar as informações conforme desejar.
Sub Abas
Por padrão é exibida inicialmente a sub aba "Alunos Inadimplentes", onde serão mostrados os alunos de acordo com os filtros que aplicou. Após selecionar um dos alunos na lista, poderá alterar para outra aba onde serão exibidos mais informações a respeito dele.
Contas Atrasadas
Nesta sub aba serão exibidas todas as parcelas em atraso de acordo com o período que filtrou anteriormente. Note que no exemplo acima constam parcelas de dois cursos diferentes. São calculados os dias em atraso e calculado também automaticamente o valor de multa e juros para o dia. Mais abaixo existem os campos totalizadores, em que são somados os valores a receber apenas deste aluno.
Contatos
Em contatos são exibidos todos os follow-ups efetuados para este aluno, filtrando primeiro os mais recentes e abaixo os mais antigos.