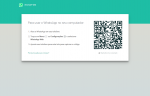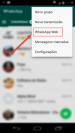(Criou página com 'O DKSOFT permite iniciar contato com seus alunos, interessados, e responsáveis. Para isto, é necessário que esteja ativo o Whatsapp web em seu computador. ==Ativar o Whats...') |
|||
| Linha 2: | Linha 2: | ||
==Ativar o WhatsApp no Computador== | ==Ativar o WhatsApp no Computador== | ||
| − | |||
1) Inicialmente, deverá estar com o celular em mãos, e ele deverá estar conectado à internet. | 1) Inicialmente, deverá estar com o celular em mãos, e ele deverá estar conectado à internet. | ||
| − | |||
| − | |||
| + | 2) Pelo computador, acesse o [https://web.whatsapp.com/ web.whatsapp.com] no seu navegador. Irá mostrar um QRCode. | ||
| + | [[file:whatsapp_1.png|thumb|left|150px|Passo 2]] | ||
| + | {{clearboth}} | ||
3) Agora no celular, abra o WhatsApp, clique em "menu" e escolha a opção "WhatsApp web". | 3) Agora no celular, abra o WhatsApp, clique em "menu" e escolha a opção "WhatsApp web". | ||
| − | + | [[file:whatsapp_2.png|thumb|left|75px|Passo 3]] | |
| + | {{clearboth}} | ||
4) A camera do celular será ativada automaticamente. Basta enquadrar o QRCode exibido na tela de seu computador. | 4) A camera do celular será ativada automaticamente. Basta enquadrar o QRCode exibido na tela de seu computador. | ||
| Linha 29: | Linha 30: | ||
Ao clicar no botão, deverá se deseja iniciar o contato com o Aluno ou com o Responsável. | Ao clicar no botão, deverá se deseja iniciar o contato com o Aluno ou com o Responsável. | ||
| − | [[file:whatsapp_4.png|thumb|left]] | + | [[file:whatsapp_4.png|thumb|left|Iniciar contato]] |
{{clearboth}} | {{clearboth}} | ||
Basta escolher e clicar no botão iniciar contato. | Basta escolher e clicar no botão iniciar contato. | ||
| + | |||
| + | Caso o aluno ou responsável esteja com o campo de WhatsApp em branco, não será possível iniciar o contato. | ||
Edição atual tal como às 13h51min de 2 de agosto de 2018
O DKSOFT permite iniciar contato com seus alunos, interessados, e responsáveis. Para isto, é necessário que esteja ativo o Whatsapp web em seu computador.
[editar] Ativar o WhatsApp no Computador
1) Inicialmente, deverá estar com o celular em mãos, e ele deverá estar conectado à internet.
2) Pelo computador, acesse o web.whatsapp.com no seu navegador. Irá mostrar um QRCode.
3) Agora no celular, abra o WhatsApp, clique em "menu" e escolha a opção "WhatsApp web".
4) A camera do celular será ativada automaticamente. Basta enquadrar o QRCode exibido na tela de seu computador.
5) Agora você pode utilizar o WhatsApp diretamente pelo seu computador.
[editar] Utilizando no DKSoft
No DKSoft, basta clicar no botão WhatsApp nas telas onde ele está disponível.
Atualmente ele está disponível nas seguintes telas:
- Cadastro de alunos: Menu Alunos -> Alunos
- Cadastro de Interessados: Menu Alunos -> interessados
- Alunos Inadimplentes: Menu Finanças -> Inadimplência -> Alunos Inadimplentes
- Follow-up: Menu alunos -> Follow-ups -> Follow-up
- Controle Faltas: Menu Pedagógico -> Relatórios -> Controle de Frequência -> Faltas
Ao clicar no botão, deverá se deseja iniciar o contato com o Aluno ou com o Responsável.
Basta escolher e clicar no botão iniciar contato.
Caso o aluno ou responsável esteja com o campo de WhatsApp em branco, não será possível iniciar o contato.