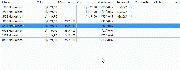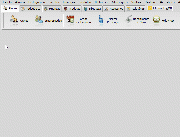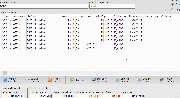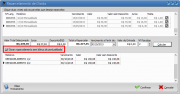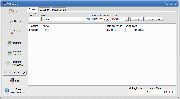Atualizações/27-10-2015
(→Bloqueio de recibo de vendas para parcelas em aberto) |
(→Alteração de follow-up pelo cadastro do aluno/interessado) |
||
| Linha 55: | Linha 55: | ||
==Alteração de follow-up pelo cadastro do aluno/interessado== | ==Alteração de follow-up pelo cadastro do aluno/interessado== | ||
| + | [[file:alterarfollowuppelocadastrodoaluno.gif|thumb|right|Ver Demonstração]] | ||
| + | Este recurso permite alterar os follow-ups diretamente pela tela de cadastro do aluno ou interessado, sem a necessidade de acessar outras telas. | ||
| + | |||
| + | Na tela de cadastro do aluno -> aba contatos -> opção Follow-ups | ||
| + | |||
| + | #Clique com o botão direito sobre o follow-up em questão -> Alterar Follow-up | ||
| + | #Faça as alterações necessarias | ||
| + | #Clique no botão "Gravar" | ||
| + | <br style="clear:both" /> | ||
| + | |||
==Campo Valor do Material disponível para inserir através do cadastro de contratos== | ==Campo Valor do Material disponível para inserir através do cadastro de contratos== | ||
==Registro de anotações para interessados== | ==Registro de anotações para interessados== | ||
Edição das 11h38min de 30 de outubro de 2015
Inserir/Retirar bônus de pontualidade de uma parcela específica
O bônus de pontualidade é vinculado à matricula, e é aplicado a todas as parcelas da matricula.
O procedimento é realizado na tela de cadastro do aluno/aba pagamentos.
- Clique com o botão direito sobre a parcela em questão
- Escolha a opção "Retirar/Vincular Bônus Pontualidade"
- Para que este recurso seja utilizado, algumas condições são necessárias
- A matrícula possua bônus de pontualidade vinculado
- A parcela não pode estar quitada
- A parcela deve estar dentro do vencimento (não pode estar em atraso)
Boleto com registro - Caixa Econômica Federal
O DKSoft está homologado para gerar boletos com registro para a Caixa Econômica Federal.
Siga os passos abaixo para ativar este recurso:
- Acesse o menu Escola -> parâmetros -> parâmetros escolar
- Vá na Aba "Finanças"
- E depois na Sub-aba "Configurações Boleto"
- Clique no botão "Ativar"
- Imprima os Termos de Uso e leia-os com atenção
- Assine o documento
- Escaneie o documento assinado, e envie por email para dksoft@dksoft.com.br
Recibo único para várias parcelas
Quando houverem várias parcelas quitadas no mesmo dia, é possível gerar um único recibo referente a todas as parcelas.
Este recurso está disponível no cadastro do aluno -> aba pagamentos.
- Clique no botão "Imprimir recibo"
- Seleciona a opção "Recibo unificado dos pagamentos efetuados no mesmo dia"
Notas
- Só é possível gerar o recibo unificado para parcelas que tenham sido pagas no mesmo dia.
Desconsiderar bônus de pontualidade ao reparcelar
Ao fazer o reparcelamento terá a opção de gerar as novas parcelas com ou sem o bônus de pontualidade, caso houver.
Esta opção está disponível na tela de reparcelamento. No cadastro do aluno -> aba pagamentos -> botão "Reparcelamento"
Basta marcar esta opção antes de concluir o reparcelamento.
Notas
- Só é possível remover o bônus de pontualidade caso a matricula tenha o bônus vinculado. Se não tiver, esta opção não tem efeito algum.
Atualização de nono dígito para envio SMS
A rotina de envio de SMS pelo dksoft foi adequada para enviar corretamente mensagens para celulares com DDD 31,32,33,34,35,37,38,71,73,74,75,77 e 79, aceitando que estes possuam o nono dígito.
Bloqueio de recibo de vendas para parcelas em aberto
Para vendas feitas à prazo, só será gerado o recibo na tela de vendas após todas as parcelas referentes estarem quitadas.
Ainda será possível gerar o recibo de cada pagamento individual pela telas de contas recebidas, ou aba pagamentos no cadastro do aluno. Apenas a impressão do recibo da venda que é bloqueado.
Alteração de follow-up pelo cadastro do aluno/interessado
Este recurso permite alterar os follow-ups diretamente pela tela de cadastro do aluno ou interessado, sem a necessidade de acessar outras telas.
Na tela de cadastro do aluno -> aba contatos -> opção Follow-ups
- Clique com o botão direito sobre o follow-up em questão -> Alterar Follow-up
- Faça as alterações necessarias
- Clique no botão "Gravar"