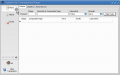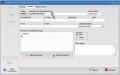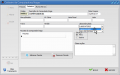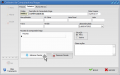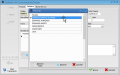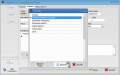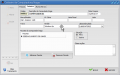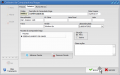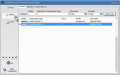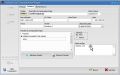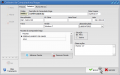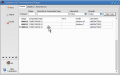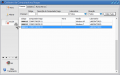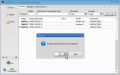Menu Escola/Computadores-Vagas
De Dksoft Wiki
< Menu Escola(Diferença entre revisões)
| Linha 41: | Linha 41: | ||
</gallery> | </gallery> | ||
===Excluir Computador/Vaga=== | ===Excluir Computador/Vaga=== | ||
| − | #Selecione o | + | #Selecione o Computador/Vaga que deseja remover. |
#Clique no botão "Excluir". | #Clique no botão "Excluir". | ||
#Na janela de confirmação, clique em "Sim". | #Na janela de confirmação, clique em "Sim". | ||
| Linha 49: | Linha 49: | ||
file:comp-vagas_15.png|Passo 3 | file:comp-vagas_15.png|Passo 3 | ||
</gallery> | </gallery> | ||
| − | |||
==Informações Importantes== | ==Informações Importantes== | ||
===Campos Obrigatórios=== | ===Campos Obrigatórios=== | ||
Na tela de cadastro você terá vários campos disponíveis, mas a maioria é de preenchimento opcional. Os campos que deverá preencher obrigatoriamente são "Descrição do Computador/Vaga", "Data de Compra", e "Laboratório/Sala". | Na tela de cadastro você terá vários campos disponíveis, mas a maioria é de preenchimento opcional. Os campos que deverá preencher obrigatoriamente são "Descrição do Computador/Vaga", "Data de Compra", e "Laboratório/Sala". | ||
Edição das 16h05min de 2 de setembro de 2014
| Local: | Menu Escola -> Computadores/Vagas |
|---|---|
| Resumo: | Cadastro de computadores e Vagas |
| Recursos | |
| Categorias | |
Visão geral
Os computadores e vagas são utilizados apenas para os cursos com tipo de aula interativo. Você deverá cadastrar as vagas para poder vincular os alunos à elas posteriormente. Para os cursos com formação de turma, não é necessário criar vagas, pois a quantidade de vagas será definida no momento da criação da turma.
Utilização
Cadastrar Novo Computador/Vaga
- Clique no botão "Novo".
- Preencha o campo de Descrição.
- Selecione a qual Laboratório/Vaga ele será vinculado.
- Clique no botão "Adicionar pacote".
- Selecione os pacotes que poderão ter horários marcados neste computador.
- Clique em "Adicionar".
- Os demais campos podem ser preenchidos, mas são opcionais.
- Clique no botão "Gravar".
Alterar Computador/Vaga
- Selecione o Computador/Vaga que deseja fazer as alterações.
- Clique no botão "Alterar".
- Modifique os campos que julgar necessário.
- Clique no botão "Gravar".
Excluir Computador/Vaga
- Selecione o Computador/Vaga que deseja remover.
- Clique no botão "Excluir".
- Na janela de confirmação, clique em "Sim".
Informações Importantes
Campos Obrigatórios
Na tela de cadastro você terá vários campos disponíveis, mas a maioria é de preenchimento opcional. Os campos que deverá preencher obrigatoriamente são "Descrição do Computador/Vaga", "Data de Compra", e "Laboratório/Sala".