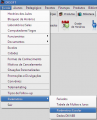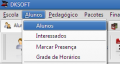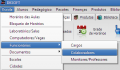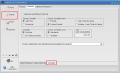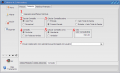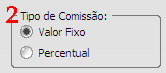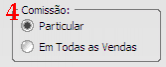Trabalhando com Comissões
(→Valor das comissões) |
(→Por funcionário) |
||
| Linha 70: | Linha 70: | ||
Abaixo vamos descrever cada um dos campos existentes na tela, e explicar como cadastrar corretamente. | Abaixo vamos descrever cada um dos campos existentes na tela, e explicar como cadastrar corretamente. | ||
[[file:colaboradores_1-aparecerparamatricula.png|thumb|right|166px|1 - Aparecer para efetuar matrícula]] | [[file:colaboradores_1-aparecerparamatricula.png|thumb|right|166px|1 - Aparecer para efetuar matrícula]] | ||
| − | + | ;1 - Aparecer para efetuar matrícula | |
| − | + | :Marcando esta opção, o funcionário aparecerá na tela de matrícula para ser vinculado como atendente e/ou vendedor. Os funcionários que estiverem cadastrados no dksoft que não fazem matriculas (Por exemplo: professores, faxineiros, segurança, etc) não devem ter este campo habilitado, desta forma a listagem de funcionários fica menor e evita erros na hora da matricula. | |
| − | + | ;'''2 - Tipo de Comissão''' | |
| − | + | [[file:colaboradores_2-tipodecomissao.png|thumb|right|166px|2 - Tipo de Comissão]] | |
| − | + | *''Valor Fixo'' | |
| − | + | ::A comissão gerada terá sempre o mesmo valor a cada matrícula. (O valor será estipulado no campo número 6) | |
| − | + | *''Percentual'' | |
| − | + | :A comissão gerada será uma porcentagem de outro valor. (que será definido nos passos número 3 e 6) | |
| − | + | ;3 - Calcular comissão sobre | |
| − | + | [[file:colaboradores_3calcularsobre.png|thumb|right|166px|3 - Calcular comissão sobre]] | |
| − | + | {{informacao|Atenção!|Esta opção fica habilitada SOMENTE se no passo anterior, foi selecionado tipo de comissão "Percentual".}} | |
| − | + | Neste campo irá selecionar com base em qual valor será retirado uma determinada porcentagem para a comissão, dentre as seguintes opções: | |
| − | + | *''Entrada'' | |
| − | + | ::Valor pago no ato da matricula | |
| − | + | *''Valor total do pacote'' | |
| − | + | ::Soma de todas as mensalidades (não inclui a entrada) | |
| − | + | *''Primeira parcela'' | |
| + | ::Apenas a primeira mensalidade | ||
| + | *''Entrada + Valor total do pacote'' | ||
| + | ::Soma de todas as mensalidades incluindo a entrada | ||
| + | ;4 - Comissão | ||
| + | [[file:colaboradores_4particular.png|thumb|right|166px|4 - Comissão]] | ||
| + | *''Particular'' | ||
| + | ::Esta é a configuração mais comum a ser utilizada. Com esta opção marcada a comissão será gerada apenas caso o funcionário esteja vinculado como atendente ou vendedor (de acordo com o que for estipulado no proximo passo: 5). | ||
| + | *''Em todas as vendas'' | ||
| + | ::Utilizando esta opção, a comissão será gerada para o funcionário mesmo se ele não tiver sido vinculado nem como atendente, nem como vendedor. Normalmente esta opção é utilizada para gerar comissão para um gerente de vendas, ou algum coordenador. | ||
| + | |||
====Por plano de pagamento==== | ====Por plano de pagamento==== | ||
Edição das 11h54min de 14 de maio de 2014
O dksoft gera e controla comissão para os funcionários com base nas matriculas realizadas.
Nesta página explicamos como configurar, gerenciar, consultar e realizar os pagamentos das comissões. É importante atentar-se aos detalhes quando se trabalha com comissão, pois uma pequena alteração errada irá causar resultados errados, como por exemplo valores de comissão maior (ou menor) do que o real.
Índice |
Visão geral
- As comissões são geradas no ato da matricula
- Os valores podem ser definidos para cada funcionário, ou por pacote.
- Quando o aluno pagar a entrada ou primeira parcela, a comissão é liberada para o funcionário
- Em um relatorio geral poderá visualizar as comissões liberadas, e fazer o pagamento.
Como funciona?
As comissões no DKSOFT são geradas juntamente com as parcelas, no ato da matricula, a comissão gerada fica PENDENTE, ou seja, ainda não pode ser paga para o funcionário. Quando o aluno fizer o pagamento da entrada ou da primeira parcela, a comissão é LIBERADA, e com isso o pagamento da comissão pode ser feito para o funcionário.
A tabela abaixo resume este processo em 3 passos simples:
| Ação | Efeito |
|---|---|
| Aluno faz matricula | Gera comissão pendente |
| Aluno paga parcela | A comissão é liberada |
| Comissão é paga ao funcionário | Sistema gera a saída do dinheiro |
Configuração
É necessário fazer duas configurações de comissão no dksoft:
- Uma para identificar após o pagamento de qual parcela a comissão será liberada para o funcionário;
- Outra para identificar o valor da comissão a ser paga.
Liberação
Por padrão o dksoft vem configurado para liberar as comissões após o pagamento da primeira parcela, mas pode alterar para que sejam liberadas após o pagamento da entrada.
Para isto, siga os passos abaixo:
- Abra o menu Escola -> Parâmetros -> Parâmetros Escolares
- Altere para a aba Finanças -> sub-aba Comissões
- Marque a opção desejada: Entrada ou Primeira Parcela
Liberação em outra parcela
Eventualmente, pode querer que a comissão seja liberada para o funcionário após o pagamento de alguma outra parcela, ao invés do padrão na primeira parcela ou entrada. Siga os passos abaixo para fazer esta alteração:
| CUIDADO!: Este procedimento deve ser feito em uma matricula que a comissão ainda não foi liberada. Se fizer em uma matricula em que a comissão já foi liberada, ela NÃO voltará para pendente. |
- Vá na tela de pagamentos do aluno: Menu alunos -> alunos
- Altere para a aba pagamentos
- Clique com o botão direito sobre a parcela em que quer que a comissão seja liberada
- Escolha a opção "Liberar comissão somente após o pagamento da parcela selecionada"
Valor das comissões
Existem duas formas de se configurar os valores das comissões: por funcionário, ou pelo plano de pagamento. Ressaltamos que esta configuração será válida apenas para as próximas matriculas, todas as que já foram feitas anteriormente não serão afetadas.
Alguns pontos a se atentar ao fazer esta configuração:
- Para que o funcionário receba comissão, ele precisa estar marcado com a opção "Aparecer para efetuar matricula"
- É imprescindível que o funcionário seja vinculado corretamente como atendente ou vendedor no ato da matricula.
Por funcionário
Para configurar a comissão por funcionário, siga os seguintes passos:
- Menu escola > Colaboradores > Funcionários
- Selecione o funcionário e clique no botão "Alterar"
- Em seguida, clique na sub aba "Comissões"
- Nesta tela que serão configurados os parâmetros da comissão para o funcionário.
Abaixo vamos descrever cada um dos campos existentes na tela, e explicar como cadastrar corretamente.
- 1 - Aparecer para efetuar matrícula
- Marcando esta opção, o funcionário aparecerá na tela de matrícula para ser vinculado como atendente e/ou vendedor. Os funcionários que estiverem cadastrados no dksoft que não fazem matriculas (Por exemplo: professores, faxineiros, segurança, etc) não devem ter este campo habilitado, desta forma a listagem de funcionários fica menor e evita erros na hora da matricula.
- 2 - Tipo de Comissão
- Valor Fixo
- A comissão gerada terá sempre o mesmo valor a cada matrícula. (O valor será estipulado no campo número 6)
- Percentual
- A comissão gerada será uma porcentagem de outro valor. (que será definido nos passos número 3 e 6)
- 3 - Calcular comissão sobre
| Atenção! Esta opção fica habilitada SOMENTE se no passo anterior, foi selecionado tipo de comissão "Percentual". |
Neste campo irá selecionar com base em qual valor será retirado uma determinada porcentagem para a comissão, dentre as seguintes opções:
- Entrada
- Valor pago no ato da matricula
- Valor total do pacote
- Soma de todas as mensalidades (não inclui a entrada)
- Primeira parcela
- Apenas a primeira mensalidade
- Entrada + Valor total do pacote
- Soma de todas as mensalidades incluindo a entrada
- 4 - Comissão
- Particular
- Esta é a configuração mais comum a ser utilizada. Com esta opção marcada a comissão será gerada apenas caso o funcionário esteja vinculado como atendente ou vendedor (de acordo com o que for estipulado no proximo passo: 5).
- Em todas as vendas
- Utilizando esta opção, a comissão será gerada para o funcionário mesmo se ele não tiver sido vinculado nem como atendente, nem como vendedor. Normalmente esta opção é utilizada para gerar comissão para um gerente de vendas, ou algum coordenador.