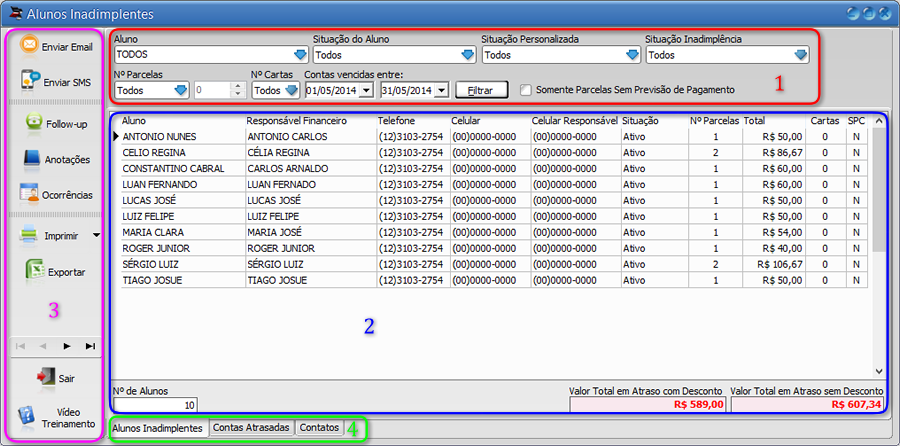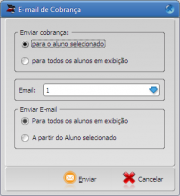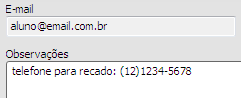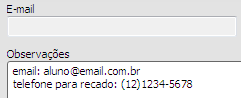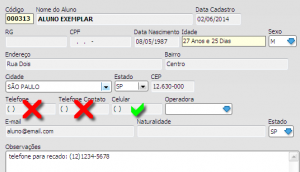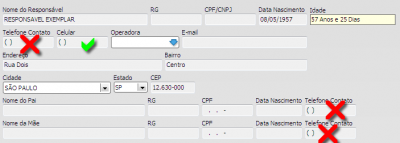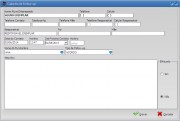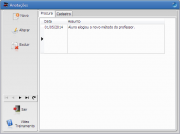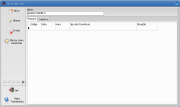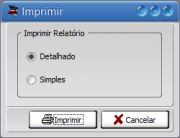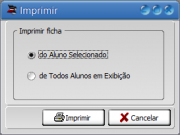Alunos Inadimplentes
(→Imprimir) |
(→Exportar) |
||
| Linha 115: | Linha 115: | ||
===Exportar=== | ===Exportar=== | ||
| + | [[file:btn_exportar.png|none]] | ||
| + | Este botão serve para exportar os dados que estiverem em exibição para uma planilha do Excel, e então poderá ordenar, filtrar, e editar as informações conforme desejar. | ||
| + | {{excel}} | ||
==Filtros== | ==Filtros== | ||
Edição das 15h07min de 3 de junho de 2014
Este relatório é o principal e mais utilizado para controle da inadimplência dos alunos. Existem diversos filtros que pode utilizar nesta tela para poder selecionar os alunos situação e fazer a cobrança.
Dividimos esta tela em 4 regiões:
- Botões - Destacado em Vermelho
- Filtros - Destacado em Verde
- Resultados - Destacado em Azul
- Sub Abas - Destacado em Roxo
Índice |
Botões
Enviar Email
Esta opção é utilizada para enviar e-mail para os alunos. O conteúdo do e-mail é o mesmo que estiver cadastrado nas cartas de cobrança. Ao clicar neste botão será exibida uma nova janela (conforme mostrada à direita), onde deverá selecionar alguns parâmetros:
- Marcando a opção "para o aluno selecionado", você deverá selecionar qual carta de cobrança que será enviada no e-mail. Todas estarão disponíveis para envio, mas estará selecionada por padrão a próxima carta na sequencia para enviar. Ex.: Se tiver 3 cartas cadastradas, e já foi enviada a primeira, então quando for enviar o e-mail estará selecionado automaticamente o e-mail número 2.
- Se marcar a opção "para todos os alunos em exibição", você poderá selecionar abaixo no campo abaixo a opção para enviar "a partir do aluno selecionado". Esta opção é útil caso já tenha enviado o e-mail para parte dos alunos em exibição, e queira continuar o envio de onde parou anteriormente.
- Importante
- O endereço de e-mail do aluno deve estar preenchido previamente ao envio, no cadastro do aluno -> aba cadastro: Campo "E-mail".
Enviar SMS
Este botão irá enviar uma mensagem de cobrança para o celular do aluno ou para o celular do responsável. Você pode configurar para esta opção e a mensagem que será enviada nos Parâmetros de SMS.
Ao clicar no botão será exibida uma nova janela, onde deverá escolher se quer enviar o sms de cobrança para:
- Todos os Alunos em Exibição
- Aluno Selecionado
Observe que se selecionar a opção de enviar para todos os alunos em exibição, você deve ter mais créditos disponíveis do que a quantidade de alunos que selecionou.
- Importante
- O número do celular deve ter sido informado previamente no campo correto do cadastro do aluno ou responsável, conforme mostra as imagens abaixo:
Follow Up
Clicando neste botão aparecerá uma janela (exibida à direita) onde poderá agendar follow-up ou registrar um follow-up efetuado para o aluno que estiver selecionado. Cadastrando aqui irá aparecer na tela de Follow-up. Todos os campos estarão preenchidos automaticamente, de acordo com os dados cadastrais do responsável e aluno. Os campos que poderá editar são:
- Data do próximo contato
- Horário
- Nome do funcionário
- Tipo de follow-up
- Assunto
- Efetuado (Sim/Não)
Anotações
Abre a tela de anotações, onde poderá consultar, adicionar, alterar e excluir as anotações.
Esta mesma tela é acessível diretamente pelo cadastro do aluno.
Ocorrências
Exibirá a tela de ocorrências do aluno em questão, onde poderá consultar, adicionar e alterar as ocorrências. Esta mesma tela é acessível também pelo cadastro do aluno (menu Alunos -> Alunos).
Imprimir
Clicando neste botão serão mostradas algumas opções do que pode ser impresso:
- Cartas de Cobrança
Será mostrada uma nova tela com duas opções, conforme a imagem exibida à direita:
Marcando a opção "Para o aluno selecionado" irá imprimir uma carta de cobrança para o aluno que estiver selecionado. O conteúdo das Cartas de Cobrança deve ser cadastrado previamente. O Dksoft irá selecionar automaticamente a próxima carta de cobrança a ser enviada. Ex.: Se já foi enviada a primeira carta, então estará selecionada por padrão a carta número 2, mas se desejar imprimir outra carta basta selecionar o número correspondente na lista.
Caso marque a opção "para todos os alunos em exibição", o Dksoft irá desativar a seleção de cartas, e desconsiderar a que já estiver selecionada. Pois será impresso a próxima carta da sequencia para cada aluno. Ex.: Supondo que já tenha enviado duas cartas de cobrança para João, e nenhuma para Maria. Quando imprimir as cartas, o Dksoft irá gerar automaticamente a carta número 3 para João, e a carta número 1 para Maria. Note que ao imprimir a carta para todos os alunos em exibição, o comando será enviado direto para a impressora, não será exibido na tela para pré-visualizar o conteúdo.
- Lista de Inadimplentes
Neste botão irá imprimir um relatório sobre os alunos que estão em exibição na tela.
Existem dois modelos diferentes:
| Relatório Simples | Relatório Detalhado |
|---|---|
 |

|
| Clique nas imagens para ampliar | |
- Etiquetas
Irá imprimir etiquetas com nome e endereço do aluno. Terá a opção de imprimir apenas para o aluno que estiver selecionado, ou imprimir para todos os alunos em exibição.
- Ficha do Aluno
Esta opção irá imprimir a ficha do aluno, contendo os dados do aluno, e suas parcelas em atraso.
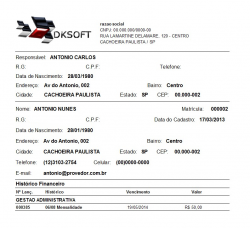
|
| Clique na imagem para ampliar |
Exportar
Este botão serve para exportar os dados que estiverem em exibição para uma planilha do Excel, e então poderá ordenar, filtrar, e editar as informações conforme desejar.