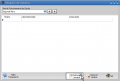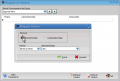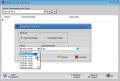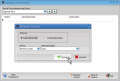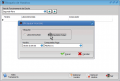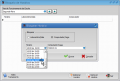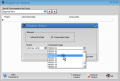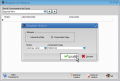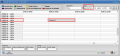Menu Escola/Bloqueio de horários
De Dksoft Wiki
< Menu Escola(Diferença entre revisões)
(Criou página com '<!-- aguardar alterações na tela {{rightbox|minicon_bloqueio_de_horários|Menu Escola -> Bloqueio de Horários|Selecionar horários que não poderão ser marcado aulas.|cfg|...') |
|||
| Linha 1: | Linha 1: | ||
| − | |||
{{rightbox|minicon_bloqueio_de_horários|Menu Escola -> Bloqueio de Horários|Selecionar horários que não poderão ser marcado aulas.|cfg|||||||esc}} | {{rightbox|minicon_bloqueio_de_horários|Menu Escola -> Bloqueio de Horários|Selecionar horários que não poderão ser marcado aulas.|cfg|||||||esc}} | ||
__NOTOC__ | __NOTOC__ | ||
| Linha 6: | Linha 5: | ||
==Utilização== | ==Utilização== | ||
Antes de realizar qualquer procedimento nesta tela, certifique-se de que selecionou o dia correto em que deseja fazer as alterações utilizando o filtro de dia da semana no topo da tela. | Antes de realizar qualquer procedimento nesta tela, certifique-se de que selecionou o dia correto em que deseja fazer as alterações utilizando o filtro de dia da semana no topo da tela. | ||
| + | [[file:bloqueio_horario_selecao_dia.png|thumb|left|Selecionar dia da semana]] | ||
| + | <br style="clear: both" /> | ||
===Bloquear Sala/Laboratório=== | ===Bloquear Sala/Laboratório=== | ||
| − | #Marque a opção "Laboratório" | + | #Clique no botão adicionar horário. |
| − | #Selecione o horário | + | #Marque a opção "Laboratório/Sala". |
| + | #Selecione o horário que deseja bloquear. | ||
| + | #Selecione o Laboratório/Sala que deseja bloquear. | ||
| + | #Clique em gravar. | ||
| + | {|class="wikitable" | ||
| + | | | ||
| + | <gallery> | ||
| + | bloqueio_horario_1.png|Passo 1 | ||
| + | bloqueio_horario_2.png|Passo 2 | ||
| + | bloqueio_horario_3.png|Passo 3 | ||
| + | bloqueio_horario_4.png|Passo 4 | ||
| + | bloqueio_horario_5.png|Passo 5 | ||
| + | bloqueio_horario_6.png|Resultado | ||
| + | </gallery> | ||
| + | |} | ||
===Bloquear Computador=== | ===Bloquear Computador=== | ||
| + | #Clique no botão adicionar horário. | ||
| + | #Marque a opção "Computador/Vaga". | ||
| + | #Selecione o horário que deseja bloquear. | ||
| + | #Selecione o Computador/Vaga que deseja bloquear. | ||
| + | #Clique em gravar. | ||
| + | {|class="wikitable" | ||
| + | | | ||
| + | <gallery> | ||
| + | file:bloqueio_horario_1.png|Passo 1 | ||
| + | file:bloqueio_horario_micro_1.png|Passo 2 | ||
| + | file:bloqueio_horario_micro_2.png|Passo 3 | ||
| + | file:bloqueio_horario_micro_3.png|Passo 4 | ||
| + | file:bloqueio_horario_micro_4.png|Passo 5 | ||
| + | file:bloqueio_horario_micro_5.png|Resultado | ||
| + | </gallery> | ||
| + | |} | ||
| + | |||
| + | |||
| + | |||
| + | |||
===Desbloquear=== | ===Desbloquear=== | ||
| Linha 18: | Linha 53: | ||
</seealso> | </seealso> | ||
| − | |||
Edição das 11h23min de 6 de agosto de 2014
| Local: | Menu Escola -> Bloqueio de Horários |
|---|---|
| Resumo: | Selecionar horários que não poderão ser marcado aulas. |
| Recursos | |
| Categorias | |
Visão geral
Horários bloqueados são aqueles que não poderão ser utilizados para agendar as aulas dos seus alunos e turmas. Após realizar o bloqueio, ele aparecerá com a descrição "Indisponível" na grade de horários.
Utilização
Antes de realizar qualquer procedimento nesta tela, certifique-se de que selecionou o dia correto em que deseja fazer as alterações utilizando o filtro de dia da semana no topo da tela.
Bloquear Sala/Laboratório
- Clique no botão adicionar horário.
- Marque a opção "Laboratório/Sala".
- Selecione o horário que deseja bloquear.
- Selecione o Laboratório/Sala que deseja bloquear.
- Clique em gravar.
|
|
Bloquear Computador
- Clique no botão adicionar horário.
- Marque a opção "Computador/Vaga".
- Selecione o horário que deseja bloquear.
- Selecione o Computador/Vaga que deseja bloquear.
- Clique em gravar.
|
|