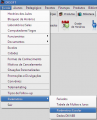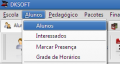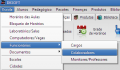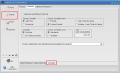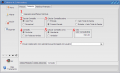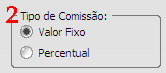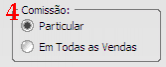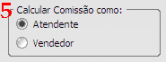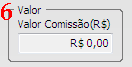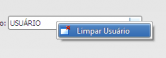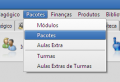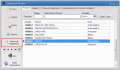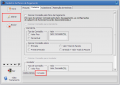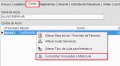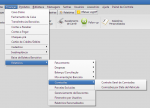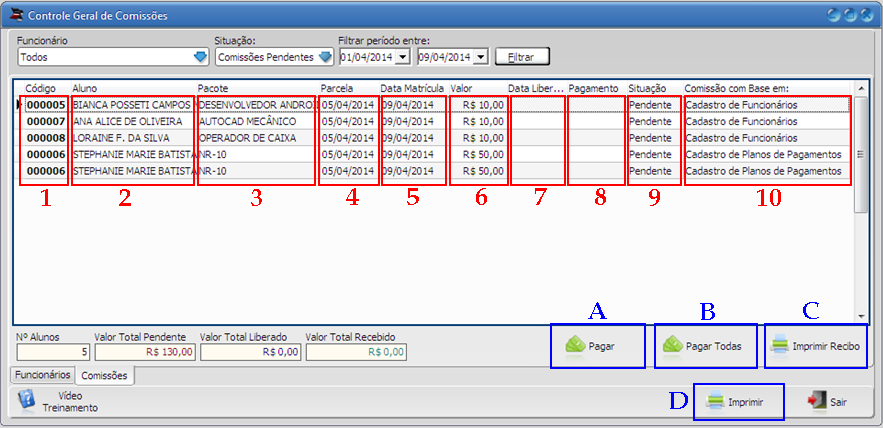Trabalhando com Comissões
m |
(→Por funcionário: corrigido ordem dos menus) |
||
| (19 edições intermediárias de um usuário não apresentadas) | |||
| Linha 1: | Linha 1: | ||
| + | [[Category:Tutoriais]] | ||
O dksoft gera e controla comissão para os funcionários com base nas matriculas realizadas. <br /> | O dksoft gera e controla comissão para os funcionários com base nas matriculas realizadas. <br /> | ||
| − | Nesta página explicamos como configurar | + | Nesta página explicamos como configurar, consultar e realizar os pagamentos das comissões. É importante atentar-se aos detalhes quando estiver configurando as comissões, pois uma alteração equivocada irá causar resultados errados, como por exemplo valores de comissão maior (ou menor) do que o pretendido. |
__TOC__ | __TOC__ | ||
==Visão geral== | ==Visão geral== | ||
| Linha 6: | Linha 7: | ||
*Os valores podem ser definidos para cada funcionário, ou por pacote. | *Os valores podem ser definidos para cada funcionário, ou por pacote. | ||
*Quando o aluno pagar a entrada ou primeira parcela, a comissão é liberada para o funcionário | *Quando o aluno pagar a entrada ou primeira parcela, a comissão é liberada para o funcionário | ||
| − | *Em um | + | *Em um relatório poderá visualizar todas as comissões, e fazer o pagamento das que já estiverem liberadas. |
===Como funciona?=== | ===Como funciona?=== | ||
| − | As comissões no DKSOFT são geradas | + | As comissões no DKSOFT são geradas no ato da matricula, a comissão gerada fica ''PENDENTE'', ou seja, ainda não pode ser paga para o funcionário. Quando o aluno fizer o pagamento da entrada ou da primeira parcela, a comissão é ''LIBERADA'', e com isso o pagamento da comissão pode ser feito para o funcionário. <br /> |
| − | + | Podemos resumir este processo em 3 passos simples: | |
{| class="wikitable" | {| class="wikitable" | ||
|- | |- | ||
| Linha 19: | Linha 20: | ||
| Aluno paga parcela || A comissão é liberada | | Aluno paga parcela || A comissão é liberada | ||
|- | |- | ||
| − | | Comissão é paga | + | | Comissão é paga || Gera a saída do dinheiro na escola |
|} | |} | ||
==Configuração== | ==Configuração== | ||
| − | É necessário fazer duas configurações de comissão no | + | É necessário fazer duas configurações de comissão no DKSOFT: <br /> |
| − | + | #Para identificar após o pagamento de qual parcela a comissão será liberada para o funcionário.<br /> | |
| − | + | #Para identificar o valor da comissão a ser paga. | |
===Liberação=== | ===Liberação=== | ||
| − | Por padrão o dksoft vem configurado para liberar as comissões após o pagamento da primeira parcela, mas pode alterar para que sejam liberadas após o pagamento da entrada. <br /> | + | Por padrão o dksoft vem configurado para liberar as comissões após o pagamento da primeira parcela, mas pode alterar para que sejam liberadas após o pagamento da entrada.<br /> |
| − | Para isto, siga os passos abaixo: | + | Para isto, siga os passos abaixo: |
| + | {| class="wikitable" | ||
| + | | | ||
# Abra o menu Escola -> Parâmetros -> Parâmetros Escolares | # Abra o menu Escola -> Parâmetros -> Parâmetros Escolares | ||
# Altere para a aba Finanças -> sub-aba Comissões | # Altere para a aba Finanças -> sub-aba Comissões | ||
| Linha 37: | Linha 40: | ||
Arquivo:param_financas_comissoes_liberarcomissao.png|Passo 3 | Arquivo:param_financas_comissoes_liberarcomissao.png|Passo 3 | ||
</gallery> | </gallery> | ||
| + | |} | ||
====Liberação em outra parcela==== | ====Liberação em outra parcela==== | ||
| − | + | Pode ser necessário que eventualmente a comissão seja liberada para o funcionário após o pagamento de alguma outra parcela ao invés do padrão na primeira parcela ou entrada. | |
{{Cuidado|Este procedimento deve ser feito em uma matricula que a comissão ainda '''não foi liberada'''.<br /> | {{Cuidado|Este procedimento deve ser feito em uma matricula que a comissão ainda '''não foi liberada'''.<br /> | ||
Se fizer em uma matricula em que a comissão '''já foi liberada''', ela '''NÃO''' voltará para pendente.}} | Se fizer em uma matricula em que a comissão '''já foi liberada''', ela '''NÃO''' voltará para pendente.}} | ||
| + | Siga os passos abaixo para fazer esta alteração: | ||
| + | {| class="wikitable" | ||
| + | | | ||
#Vá na tela de pagamentos do aluno: Menu alunos -> alunos | #Vá na tela de pagamentos do aluno: Menu alunos -> alunos | ||
#Altere para a aba pagamentos | #Altere para a aba pagamentos | ||
| Linha 50: | Linha 57: | ||
file:liberar_comissao_apos_parcela.png|Passos 3 e 4 | file:liberar_comissao_apos_parcela.png|Passos 3 e 4 | ||
</gallery> | </gallery> | ||
| + | |} | ||
===Valor das comissões=== | ===Valor das comissões=== | ||
| − | Existem duas formas de se configurar os valores das comissões: por funcionário, ou pelo plano de pagamento. Ressaltamos que esta configuração será válida apenas para as próximas matriculas, todas as que já foram feitas anteriormente não serão | + | Existem duas formas de se configurar os valores das comissões: por funcionário, ou pelo plano de pagamento. Ressaltamos que esta configuração será válida apenas para as próximas matriculas, todas as que já foram feitas anteriormente não serão alteradas. <br/ > |
Alguns pontos a se atentar ao fazer esta configuração: | Alguns pontos a se atentar ao fazer esta configuração: | ||
*Para que o funcionário receba comissão, ele precisa estar marcado com a opção "Aparecer para efetuar matricula" | *Para que o funcionário receba comissão, ele precisa estar marcado com a opção "Aparecer para efetuar matricula" | ||
| Linha 59: | Linha 67: | ||
====Por funcionário==== | ====Por funcionário==== | ||
Para configurar a comissão por funcionário, siga os seguintes passos: | Para configurar a comissão por funcionário, siga os seguintes passos: | ||
| − | # | + | {| class="wikitable" |
| + | | | ||
| + | #Vá no menu Escola > Funcionários > Colaboradores | ||
#Selecione o funcionário e clique no botão "Alterar" | #Selecione o funcionário e clique no botão "Alterar" | ||
| − | #*Em seguida | + | #*Em seguida clique na sub aba ''"Comissões"'' |
#Nesta tela que serão configurados os parâmetros da comissão para o funcionário. | #Nesta tela que serão configurados os parâmetros da comissão para o funcionário. | ||
<gallery> | <gallery> | ||
| Linha 68: | Linha 78: | ||
file:colaboradores_numerado.png|Numeração dos campos | file:colaboradores_numerado.png|Numeração dos campos | ||
</gallery> | </gallery> | ||
| + | |} | ||
Abaixo vamos descrever cada um dos campos existentes na tela, e explicar como cadastrar corretamente. | Abaixo vamos descrever cada um dos campos existentes na tela, e explicar como cadastrar corretamente. | ||
[[file:colaboradores_1-aparecerparamatricula.png|thumb|right|166px|1 - Aparecer para efetuar matrícula]] | [[file:colaboradores_1-aparecerparamatricula.png|thumb|right|166px|1 - Aparecer para efetuar matrícula]] | ||
;1 - Aparecer para efetuar matrícula | ;1 - Aparecer para efetuar matrícula | ||
| − | :Marcando esta opção | + | :Marcando esta opção o funcionário aparecerá na tela de matrícula para ser vinculado como atendente e/ou vendedor. Os funcionários que estiverem cadastrados no dksoft que não fazem matriculas (Por exemplo: professores, faxineiros, segurança, etc) '''não''' devem ter este campo habilitado para evitar erros na hora da matricula. |
<br /> | <br /> | ||
| − | ; | + | ;2 - Tipo de Comissão |
[[file:colaboradores_2-tipodecomissao.png|thumb|right|166px|2 - Tipo de Comissão]] | [[file:colaboradores_2-tipodecomissao.png|thumb|right|166px|2 - Tipo de Comissão]] | ||
*''Valor Fixo'' | *''Valor Fixo'' | ||
::A comissão gerada terá sempre o mesmo valor a cada matrícula. (O valor será estipulado no campo número 6) | ::A comissão gerada terá sempre o mesmo valor a cada matrícula. (O valor será estipulado no campo número 6) | ||
*''Percentual'' | *''Percentual'' | ||
| − | :A comissão gerada será uma porcentagem | + | :A comissão gerada será uma porcentagem calculada com base em outro valor. (que será definido nos passos número 3 e 6) |
<br /> | <br /> | ||
;3 - Calcular comissão sobre | ;3 - Calcular comissão sobre | ||
[[file:colaboradores_3calcularsobre.png|thumb|right|166px|3 - Calcular comissão sobre]] | [[file:colaboradores_3calcularsobre.png|thumb|right|166px|3 - Calcular comissão sobre]] | ||
{{informacao|Observação:|Esta opção é habilitada somente se no passo anterior foi selecionado tipo de comissão ''Percentual''.}} | {{informacao|Observação:|Esta opção é habilitada somente se no passo anterior foi selecionado tipo de comissão ''Percentual''.}} | ||
| − | Neste campo irá selecionar com base em qual valor será | + | Neste campo irá selecionar com base em qual valor será calculado a porcentagem da comissão, dentre as seguintes opções: |
*''Entrada'' | *''Entrada'' | ||
::Valor pago no ato da matricula | ::Valor pago no ato da matricula | ||
| Linha 96: | Linha 107: | ||
[[file:colaboradores_4particular.png|thumb|right|166px|4 - Comissão]] | [[file:colaboradores_4particular.png|thumb|right|166px|4 - Comissão]] | ||
*''Particular'' | *''Particular'' | ||
| − | :: | + | ::Com esta opção marcada a comissão será gerada apenas caso o funcionário esteja vinculado como atendente ou vendedor (de acordo com o que for estipulado no próximo passo: 5). |
*''Em todas as vendas'' | *''Em todas as vendas'' | ||
| − | ::Utilizando esta opção, a comissão será gerada para o funcionário mesmo se ele não tiver sido vinculado nem como atendente, nem como vendedor. Normalmente esta opção é utilizada para gerar comissão para um gerente | + | ::Utilizando esta opção, a comissão será gerada para o funcionário mesmo se ele não tiver sido vinculado nem como atendente, nem como vendedor. Normalmente esta opção é utilizada para gerar comissão para um gerente ou coordenador de vendas por exemplo. |
<br /> | <br /> | ||
;''5 - Calcular comissão como'' | ;''5 - Calcular comissão como'' | ||
| Linha 131: | Linha 142: | ||
{{informacao|Passo opcional|Este recurso não é obrigatório para utilização das comissões. }} | {{informacao|Passo opcional|Este recurso não é obrigatório para utilização das comissões. }} | ||
Nesta campo poderá selecionar um usuário cadastrado no dksoft, que será vinculado automaticamente como atendente em todas as matriculas que ele realizar, desta forma diminuindo a chance de erros, pois o funcionário não poderá selecionar outro atendente. <br /><br /> | Nesta campo poderá selecionar um usuário cadastrado no dksoft, que será vinculado automaticamente como atendente em todas as matriculas que ele realizar, desta forma diminuindo a chance de erros, pois o funcionário não poderá selecionar outro atendente. <br /><br /> | ||
| − | * | + | *Para remover o vínculo do funcionário com o usuário, clique com o botão direito do mouse sobre o campo com o nome dele -> limpar usuário. |
<br /> | <br /> | ||
| + | |||
====Por plano de pagamento==== | ====Por plano de pagamento==== | ||
| + | {{informacao|Passo Opcional!|Estas configurações não são obrigatórias para utilizar as comissões.}} | ||
| + | Pode-se configurar para que as comissões sejam calculadas pelo plano de pagamento ao invés do cadastro de funcionário, entretanto, isto é uma configuração absolutamente opcional. Analise com atenção se realmente a forma como sua escola trabalha realmente exige que seja feita esta configuração.<br /> Ao fazer a matricula utilizando um plano de pagamento que esteja com a opção de "Calcular comissão pelo plano de pagamento", as configurações feitas no cadastro do funcionário serão desconsideradas. | ||
| + | Esta opção deve ser utilizada quando o valor da comissão for diferente para cada plano de pagamento.<br /> | ||
| + | Ex.: Se para um pagamentos parcelados é um valor de comissão, e se o aluno fizer o pagamento do curso à vista o valor da comissão é outro.<br /> | ||
| + | Siga os passos abaixo para realizar a configuração: | ||
| + | {{Cuidado|As configurações feitas neste passo serão válidas '''APENAS''' para o plano de pagamento em questão.<br /> Pode ser necessário refazer este mesmo procedimento diversas vezes, uma para cada plano de pagamento que tenha comissão diferenciada.}} | ||
| + | {| class="wikitable" | ||
| + | | | ||
| + | #Acesse o menu Pacotes -> Pacotes | ||
| + | #Selecione o pacote em questão, e clique no botão ''"Planos de Pagamento"'' (à esquerda). | ||
| + | #Na nova janela que aparecerá, selecione o plano de pagamento -> clique no botão ''"Alterar"'' -> e depois na sub aba ''"Comissão"'' | ||
| + | #*Nesta tela você fará a configuração. | ||
| + | <gallery> | ||
| + | file:menu_pacotes_pacotes.png|Passo 1 | ||
| + | file:pacotes_botao_planodepagamento.png|Passo 2 | ||
| + | file:planodepagamento_botao_alterar.png|Passo 3 | ||
| + | file:planodepagamento_comissao.png|Numeração dos campos | ||
| + | </gallery> | ||
| + | |} | ||
| + | Abaixo descrevemos os campos onde irá realizar o cadastro da comissão: | ||
| + | ;1 - Calcular comissão pelo plano de pagamento | ||
| + | :Ativando esta opção irá habilitar os demais campos, permitindo que seja feita a configuração pelo plano de pagamento. | ||
| + | |||
| + | ;2 - Calcular comissão para atendente | ||
| + | :Se esta caixa estiver '''marcada''' será gerada comissão para o atendente que for vinculado na hora da matricula. | ||
| + | |||
| + | ;3 - Tipo de Comissão | ||
| + | *''Valor Fixo'' | ||
| + | :A comissão gerada terá sempre o mesmo valor a cada matrícula. | ||
| + | *''Percentual'' | ||
| + | :A comissão gerada será uma porcentagem de outro valor. | ||
| + | |||
| + | ;4 - Valor | ||
| + | :Este campo sofrerá uma pequena variação na aparência de acordo o que selecionou no passo número 3, no entanto, a funcionalidade dele será a mesma para as duas situações. | ||
| + | :*Se tiver marcado a opção ''Valor Fixo'' no passo anterior, você irá informar neste campo o valor em R$ da comissão a ser gerada para o funcionário. <br /> | ||
| + | :*Caso tenha marcado a opção ''Percentual'' no passo anterior, neste campo deverá informar a porcentagem do que será utilizada para calcular o valor da comissão (com base na opção que escolheu no passo 3). | ||
| + | |||
| + | ;5 - Calcular comissão sobre | ||
| + | {{informacao|Observação:|Esta opção é habilitada somente se no passo anterior foi selecionado tipo de comissão ''Percentual''.}} | ||
| + | Neste campo irá selecionar com base em qual valor será calculado a porcentagem para a comissão, dentre as seguintes opções: | ||
| + | *''Entrada'' | ||
| + | ::Valor pago no ato da matricula | ||
| + | *''Valor total do pacote'' | ||
| + | ::Soma de todas as mensalidades (não inclui a entrada) | ||
| + | *''Primeira parcela'' | ||
| + | ::Apenas a primeira mensalidade | ||
| + | *''Entrada + Valor total do pacote'' | ||
| + | ::Soma de todas as mensalidades incluindo a entrada | ||
| + | <br /> | ||
| + | |||
| + | Os passos entre 2 e 5 devem ser repetidos para o cadastro de comissão para o vendedor. | ||
==Consultas== | ==Consultas== | ||
| − | + | [[file:menu_financas_relatorios_comissoes.png|thumb|right|166px|Caminho nos menus]] | |
| − | + | Existem dois relatórios que podem ser utilizados para visualizar as comissões.<br /> Estão no menu Finanças -> Relatórios -> Comissões: | |
| − | + | *Controle Geral de Comissões | |
| + | *Comissões por data de matricula | ||
===Controle geral Vs. por data de matrícula=== | ===Controle geral Vs. por data de matrícula=== | ||
| + | A principio, os dois relatórios parecem idênticos pois possuem exatamente os mesmos campos, mas eles geram resultados diferentes.<br /> | ||
| + | Mas note que o nome do campo referente às datas é diferente em cada um dos relatórios: | ||
| + | <br /> | ||
| + | [[file:geral_vs_datadematricula.png|frame|center|Atenção ao nome dos campos.]] | ||
| + | *No primeiro: ''Controle de Comissões por Data de Matricula'', serão exibidas as comissões referentes às '''matriculas realizadas no período filtrado'''. No exemplo acima seriam exibidas todas as comissões referente às matriculas feitas entre 01/04/2014 e 09/04/2014. <br /> | ||
| + | *No segundo: ''Controle Geral de Comissões'', o campo de data é referente à situação. Por exemplo: Pode filtrar a situação "Comissões Liberadas" e período 01/04/2014 a 09/04/2014. Note que desta forma, podem ser listadas comissões referentes à matriculas feitas em qualquer período. | ||
| + | |||
| + | ===Como fazer consultas?=== | ||
| + | Abaixo mostramos a tela "Controle Geral de Comissões" e iremos explicar cada um dos campos. Visto que os campos são os mesmos na tela de "Controle de Comissão por Data de Matricula", então as explicações abaixo servem para os dois relatórios. | ||
| + | <br /> | ||
| + | {| class="wikitable" | ||
| + | |colspan="2"| <div class="mw-collapsible"> | ||
| + | [[file:comissao_exemplo_numerado.png|frame|link=|center]] | ||
| + | </div> | ||
| + | |- | ||
| + | ! colspan="2" style="background: #FFB3C0"| '''Filtros''' | ||
| + | |- | ||
| + | |width=150px|1 - Funcionário | ||
| + | |Irão aparecer nesta lista todos os funcionários que estiverem com a configuração de comissão preenchidas no cadastro de funcionários. Se um funcionário foi vinculado como atendente ou vendedor em uma matricula usando comissão por plano de pagamento também aparecerá nesta lista. | ||
| + | |- | ||
| + | |2 - Situação | ||
| + | | | ||
| + | ;Comissões Liberadas:São as comissões que já estão disponíveis para serem pagas ao funcionário. | ||
| + | ;Comissões Quitadas:São as comissões que já foram pagas ao funcionário. | ||
| + | ;Comissões Pendentes:São as comissões que ainda não foram liberadas. | ||
| + | ;Todos: Exibirá todas as comissões, independente da situação. | ||
| + | |- | ||
| + | |3 - Filtrar período entre | ||
| + | |Aqui você deve selecionar entre qual data deseja que os registros sejam exibidos. | ||
| + | :Note que na tela de controle geral a data é referente à '''situação da comissão''', enquanto na tela de "Controle de Comissão por Data de Matricula, o período é referente à '''data da matricula'''. | ||
| + | |- | ||
| + | ! colspan="2" style="background: #C2E0FE"| '''Resultados''' | ||
| + | |- | ||
| + | |A - Funcionário || Nome do funcionário que fez as matrículas. | ||
| + | |- | ||
| + | |B - Cargo || O cargo que está vinculado no cadastro do funcionário. | ||
| + | |- | ||
| + | |C - Total Pendente || O total de comissões pendentes para este funcionário. Referente às matriculas em que o aluno ainda não pagou a entrada ou primeira parcela. | ||
| + | |- | ||
| + | |D - Total Liberado || O total de comissões liberadas (que já podem ser pagas) para este funcionário. Valor referente às matriculas que realizou e o aluno já fez o pagamento da entrada ou primeira parcela. | ||
| + | |- | ||
| + | |E - Total Pago || O total de comissões pagas a este funcionário. | ||
| + | |- | ||
| + | |F - Matriculas Atendente || Quantidade de matriculas que o funcionário foi vinculado como Atendente. | ||
| + | |- | ||
| + | |G - Matriculas Vendedor ||Quantidade de matriculas que o funcionário foi vinculado como Vendedor. | ||
| + | |- | ||
| + | ! colspan="2" style="background: #BEFFB3"| '''Totais''' | ||
| + | |- | ||
| + | |I - Valor Total Pendente ||A soma do total pendente (Campo C) de todos os funcionários. | ||
| + | |- | ||
| + | |II - Valor Total Liberado || A soma do total liberado (Campo D) de todos os funcionários. | ||
| + | |- | ||
| + | |III - Valor Total Pago || A soma do total pago (Campo E) de todos os funcionários. | ||
| + | {{informacao|Observação:|O valor que aparecerá nestes campos é referente a todos os funcionários cadastrados, não aos funcionários em exibição. <br />Isto é, se filtrar apenas por um funcionário, os valores que irão mostrar nos '''resultados''' serão diferentes dos valores exibidos nos '''totais'''.}} | ||
| + | |} | ||
| + | |||
| + | ===Comissões de uma matricula específica=== | ||
| + | Para visualizar quais comissões foram geradas para uma matrícula, bem como a situação atual destas comissões, siga os passos abaixo: | ||
| + | {| class="wikitable" | ||
| + | | | ||
| + | #Vá no cadastro de cursos do aluno: | ||
| + | #*Menu alunos -> alunos -> aba cursos. | ||
| + | #Clique com o botão direito sobre o curso em questão | ||
| + | #Escolha a opção "Comissões Vinculadas à Matrícula" | ||
| + | <gallery> | ||
| + | file:menu_alunos_alunos.png|Passo 1 | ||
| + | file:comissoes_vinculadas_amatricula_menu.png|Passo 2 e 3 | ||
| + | file:comissoes_vinculadas_amatricula.png|Tela de destino | ||
| + | </gallery> | ||
| + | |} | ||
| + | |||
==Pagamento== | ==Pagamento== | ||
| − | == | + | [[file:menu_financas_relatorios_comissoes.png|thumb|right|150px|Caminho nos menus]] |
| − | = | + | O pagamento das comissões é feito na mesma tela de consulta (menu Finanças -> Relatórios -> Comissões).<br /> |
| − | + | Nesta tela deverá selecionar o funcionário e então clicar na sub-aba "Comissões". Serão exibidas apenas as comissões do funcionário que tiver selecionado nos resultados. Abaixo descrevemos cada um dos campos existentes nesta tela. | |
| − | + | ||
| + | {| class="wikitable" | ||
| + | !colspan="2"|Pagamento de comissão | ||
| + | |- | ||
| + | |colspan="2"|[[file:comissao_detalhes.png]] | ||
| + | |- | ||
| + | |colspan="2" style="background: #FFB3C0"|Resultados | ||
| + | |- | ||
| + | |width=170| 1 - Código || É o código de cadastro do aluno. | ||
| + | |- | ||
| + | | 2 - Aluno || O nome do aluno | ||
| + | |- | ||
| + | | 3 - Pacote || O pacote referente que gerou a comissão. | ||
| + | |- | ||
| + | | 4 - Parcela || A parcela que foi paga pelo aluno para liberar a comissão | ||
| + | |- | ||
| + | | 5 - Data Matrícula || A data em que foi realizada a matrícula | ||
| + | |- | ||
| + | | 6 - Valor || Valor da comissão a ser paga para o funcionário | ||
| + | |- | ||
| + | | 7 - Data Liberação || A data em que foi liberado o pagamento da comissão | ||
| + | |- | ||
| + | | 8 - Pagamento || A data em que foi paga a comissão | ||
| + | |- | ||
| + | | 9 - Situação || Situação da comissão (Pendente/Liberada/Quitada) | ||
| + | |- | ||
| + | | 10 - Comissão com base em: || Com base em qual cadastro foi gerado a comissão (Cadastro de funcionário ou Plano de pagamento) | ||
| + | |- | ||
| + | |colspan="2" style="background: #C2E0FE"|Botões | ||
| + | |- | ||
| + | | A - Pagar || Irá pagar APENAS a comissão que estiver selecionada na área acima. | ||
| + | |- | ||
| + | | B - Pagar Todas || Irá pagar todas as comissões em exibição. | ||
| + | |- | ||
| + | | C - Imprimir Recibo || Imprime o recibo de todas as comissões em exibição. | ||
| + | |- | ||
| + | | D - Imprimir || Imprime um relatório com as informações em exibição. | ||
| + | |} | ||
Edição atual tal como às 09h19min de 27 de junho de 2014
O dksoft gera e controla comissão para os funcionários com base nas matriculas realizadas.
Nesta página explicamos como configurar, consultar e realizar os pagamentos das comissões. É importante atentar-se aos detalhes quando estiver configurando as comissões, pois uma alteração equivocada irá causar resultados errados, como por exemplo valores de comissão maior (ou menor) do que o pretendido.
Índice |
[editar] Visão geral
- As comissões são geradas no ato da matricula
- Os valores podem ser definidos para cada funcionário, ou por pacote.
- Quando o aluno pagar a entrada ou primeira parcela, a comissão é liberada para o funcionário
- Em um relatório poderá visualizar todas as comissões, e fazer o pagamento das que já estiverem liberadas.
[editar] Como funciona?
As comissões no DKSOFT são geradas no ato da matricula, a comissão gerada fica PENDENTE, ou seja, ainda não pode ser paga para o funcionário. Quando o aluno fizer o pagamento da entrada ou da primeira parcela, a comissão é LIBERADA, e com isso o pagamento da comissão pode ser feito para o funcionário.
Podemos resumir este processo em 3 passos simples:
| Ação | Efeito |
|---|---|
| Aluno faz matricula | Gera comissão pendente |
| Aluno paga parcela | A comissão é liberada |
| Comissão é paga | Gera a saída do dinheiro na escola |
[editar] Configuração
É necessário fazer duas configurações de comissão no DKSOFT:
- Para identificar após o pagamento de qual parcela a comissão será liberada para o funcionário.
- Para identificar o valor da comissão a ser paga.
[editar] Liberação
Por padrão o dksoft vem configurado para liberar as comissões após o pagamento da primeira parcela, mas pode alterar para que sejam liberadas após o pagamento da entrada.
Para isto, siga os passos abaixo:
|
[editar] Liberação em outra parcela
Pode ser necessário que eventualmente a comissão seja liberada para o funcionário após o pagamento de alguma outra parcela ao invés do padrão na primeira parcela ou entrada.
| CUIDADO!: Este procedimento deve ser feito em uma matricula que a comissão ainda não foi liberada. Se fizer em uma matricula em que a comissão já foi liberada, ela NÃO voltará para pendente. |
Siga os passos abaixo para fazer esta alteração:
|
[editar] Valor das comissões
Existem duas formas de se configurar os valores das comissões: por funcionário, ou pelo plano de pagamento. Ressaltamos que esta configuração será válida apenas para as próximas matriculas, todas as que já foram feitas anteriormente não serão alteradas.
Alguns pontos a se atentar ao fazer esta configuração:
- Para que o funcionário receba comissão, ele precisa estar marcado com a opção "Aparecer para efetuar matricula"
- É imprescindível que o funcionário seja vinculado corretamente como atendente ou vendedor no ato da matricula.
[editar] Por funcionário
Para configurar a comissão por funcionário, siga os seguintes passos:
|
Abaixo vamos descrever cada um dos campos existentes na tela, e explicar como cadastrar corretamente.
- 1 - Aparecer para efetuar matrícula
- Marcando esta opção o funcionário aparecerá na tela de matrícula para ser vinculado como atendente e/ou vendedor. Os funcionários que estiverem cadastrados no dksoft que não fazem matriculas (Por exemplo: professores, faxineiros, segurança, etc) não devem ter este campo habilitado para evitar erros na hora da matricula.
- 2 - Tipo de Comissão
- Valor Fixo
- A comissão gerada terá sempre o mesmo valor a cada matrícula. (O valor será estipulado no campo número 6)
- Percentual
- A comissão gerada será uma porcentagem calculada com base em outro valor. (que será definido nos passos número 3 e 6)
- 3 - Calcular comissão sobre
| Observação: Esta opção é habilitada somente se no passo anterior foi selecionado tipo de comissão Percentual. |
Neste campo irá selecionar com base em qual valor será calculado a porcentagem da comissão, dentre as seguintes opções:
- Entrada
- Valor pago no ato da matricula
- Valor total do pacote
- Soma de todas as mensalidades (não inclui a entrada)
- Primeira parcela
- Apenas a primeira mensalidade
- Entrada + Valor total do pacote
- Soma de todas as mensalidades incluindo a entrada
- 4 - Comissão
- Particular
- Com esta opção marcada a comissão será gerada apenas caso o funcionário esteja vinculado como atendente ou vendedor (de acordo com o que for estipulado no próximo passo: 5).
- Em todas as vendas
- Utilizando esta opção, a comissão será gerada para o funcionário mesmo se ele não tiver sido vinculado nem como atendente, nem como vendedor. Normalmente esta opção é utilizada para gerar comissão para um gerente ou coordenador de vendas por exemplo.
- 5 - Calcular comissão como
| Observação: Esta opção é habilitada somente se no passo anterior foi selecionado a opção Particular. |
Se no passo anterior marcou a comissão como Particular, neste passo irá selecionar em qual campo o funcionário deve estar vinculado para que a comissão seja gerada. Deve selecionar dentre as seguintes opções:
- Atendente
- Vendedor
Muita atenção neste campo, pois se na hora da matricula vincular o funcionário no campo errado, não será gerado comissão para ele, conforme exemplificado na tabela abaixo:
| Opção no cadastro | Vinculado na matricula | Gera comissão? |
|---|---|---|
 |
Atendente | Sim |
| Vendedor | Não | |
 |
Atendente | Não |
| Vendedor | Sim |
- 6 - Valor
- Este campo sofrerá uma pequena variação na aparência de acordo o que selecionou no passo número 2, no entanto, a funcionalidade dele será a mesma para as duas situações.
- Se tiver marcado a opção Valor Fixo no passo 2, você irá informar neste campo o valor em R$ da comissão a ser gerada para o funcionário.
- Caso tenha marcado a opção Percentual no passo 2, neste campo deverá informar a porcentagem do que será utilizada para calcular o valor da comissão (com base na opção que escolheu no passo 3).
- 7 - Vincular como atendente
Nesta campo poderá selecionar um usuário cadastrado no dksoft, que será vinculado automaticamente como atendente em todas as matriculas que ele realizar, desta forma diminuindo a chance de erros, pois o funcionário não poderá selecionar outro atendente.
- Para remover o vínculo do funcionário com o usuário, clique com o botão direito do mouse sobre o campo com o nome dele -> limpar usuário.
[editar] Por plano de pagamento
Pode-se configurar para que as comissões sejam calculadas pelo plano de pagamento ao invés do cadastro de funcionário, entretanto, isto é uma configuração absolutamente opcional. Analise com atenção se realmente a forma como sua escola trabalha realmente exige que seja feita esta configuração.
Ao fazer a matricula utilizando um plano de pagamento que esteja com a opção de "Calcular comissão pelo plano de pagamento", as configurações feitas no cadastro do funcionário serão desconsideradas.
Esta opção deve ser utilizada quando o valor da comissão for diferente para cada plano de pagamento.
Ex.: Se para um pagamentos parcelados é um valor de comissão, e se o aluno fizer o pagamento do curso à vista o valor da comissão é outro.
Siga os passos abaixo para realizar a configuração:
|
Abaixo descrevemos os campos onde irá realizar o cadastro da comissão:
- 1 - Calcular comissão pelo plano de pagamento
- Ativando esta opção irá habilitar os demais campos, permitindo que seja feita a configuração pelo plano de pagamento.
- 2 - Calcular comissão para atendente
- Se esta caixa estiver marcada será gerada comissão para o atendente que for vinculado na hora da matricula.
- 3 - Tipo de Comissão
- Valor Fixo
- A comissão gerada terá sempre o mesmo valor a cada matrícula.
- Percentual
- A comissão gerada será uma porcentagem de outro valor.
- 4 - Valor
- Este campo sofrerá uma pequena variação na aparência de acordo o que selecionou no passo número 3, no entanto, a funcionalidade dele será a mesma para as duas situações.
- Se tiver marcado a opção Valor Fixo no passo anterior, você irá informar neste campo o valor em R$ da comissão a ser gerada para o funcionário.
- Caso tenha marcado a opção Percentual no passo anterior, neste campo deverá informar a porcentagem do que será utilizada para calcular o valor da comissão (com base na opção que escolheu no passo 3).
- Se tiver marcado a opção Valor Fixo no passo anterior, você irá informar neste campo o valor em R$ da comissão a ser gerada para o funcionário.
- 5 - Calcular comissão sobre
| Observação: Esta opção é habilitada somente se no passo anterior foi selecionado tipo de comissão Percentual. |
Neste campo irá selecionar com base em qual valor será calculado a porcentagem para a comissão, dentre as seguintes opções:
- Entrada
- Valor pago no ato da matricula
- Valor total do pacote
- Soma de todas as mensalidades (não inclui a entrada)
- Primeira parcela
- Apenas a primeira mensalidade
- Entrada + Valor total do pacote
- Soma de todas as mensalidades incluindo a entrada
Os passos entre 2 e 5 devem ser repetidos para o cadastro de comissão para o vendedor.
[editar] Consultas
Existem dois relatórios que podem ser utilizados para visualizar as comissões.
Estão no menu Finanças -> Relatórios -> Comissões:
- Controle Geral de Comissões
- Comissões por data de matricula
[editar] Controle geral Vs. por data de matrícula
A principio, os dois relatórios parecem idênticos pois possuem exatamente os mesmos campos, mas eles geram resultados diferentes.
Mas note que o nome do campo referente às datas é diferente em cada um dos relatórios:
- No primeiro: Controle de Comissões por Data de Matricula, serão exibidas as comissões referentes às matriculas realizadas no período filtrado. No exemplo acima seriam exibidas todas as comissões referente às matriculas feitas entre 01/04/2014 e 09/04/2014.
- No segundo: Controle Geral de Comissões, o campo de data é referente à situação. Por exemplo: Pode filtrar a situação "Comissões Liberadas" e período 01/04/2014 a 09/04/2014. Note que desta forma, podem ser listadas comissões referentes à matriculas feitas em qualquer período.
[editar] Como fazer consultas?
Abaixo mostramos a tela "Controle Geral de Comissões" e iremos explicar cada um dos campos. Visto que os campos são os mesmos na tela de "Controle de Comissão por Data de Matricula", então as explicações abaixo servem para os dois relatórios.
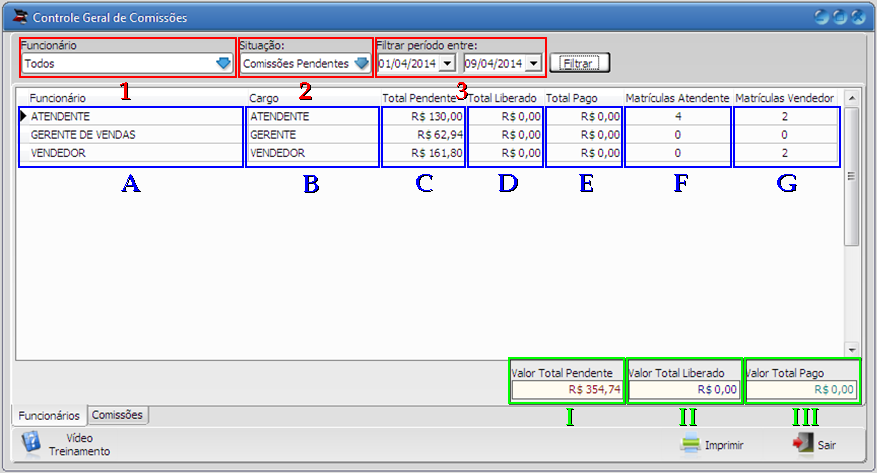 | |
| Filtros | |
|---|---|
| 1 - Funcionário | Irão aparecer nesta lista todos os funcionários que estiverem com a configuração de comissão preenchidas no cadastro de funcionários. Se um funcionário foi vinculado como atendente ou vendedor em uma matricula usando comissão por plano de pagamento também aparecerá nesta lista. |
| 2 - Situação |
|
| 3 - Filtrar período entre | Aqui você deve selecionar entre qual data deseja que os registros sejam exibidos.
|
| Resultados | |
| A - Funcionário | Nome do funcionário que fez as matrículas. |
| B - Cargo | O cargo que está vinculado no cadastro do funcionário. |
| C - Total Pendente | O total de comissões pendentes para este funcionário. Referente às matriculas em que o aluno ainda não pagou a entrada ou primeira parcela. |
| D - Total Liberado | O total de comissões liberadas (que já podem ser pagas) para este funcionário. Valor referente às matriculas que realizou e o aluno já fez o pagamento da entrada ou primeira parcela. |
| E - Total Pago | O total de comissões pagas a este funcionário. |
| F - Matriculas Atendente | Quantidade de matriculas que o funcionário foi vinculado como Atendente. |
| G - Matriculas Vendedor | Quantidade de matriculas que o funcionário foi vinculado como Vendedor. |
| Totais | |
| I - Valor Total Pendente | A soma do total pendente (Campo C) de todos os funcionários. |
| II - Valor Total Liberado | A soma do total liberado (Campo D) de todos os funcionários. |
| III - Valor Total Pago | A soma do total pago (Campo E) de todos os funcionários. |
[editar] Comissões de uma matricula específica
Para visualizar quais comissões foram geradas para uma matrícula, bem como a situação atual destas comissões, siga os passos abaixo:
|
[editar] Pagamento
O pagamento das comissões é feito na mesma tela de consulta (menu Finanças -> Relatórios -> Comissões).
Nesta tela deverá selecionar o funcionário e então clicar na sub-aba "Comissões". Serão exibidas apenas as comissões do funcionário que tiver selecionado nos resultados. Abaixo descrevemos cada um dos campos existentes nesta tela.