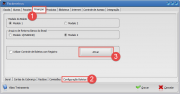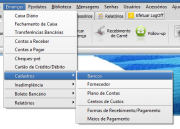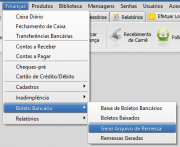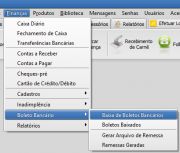Test
| Linha 277: | Linha 277: | ||
#Clique no botão "Export to PDF", no topo da tela, ao lado do botão imprimir. | #Clique no botão "Export to PDF", no topo da tela, ao lado do botão imprimir. | ||
| − | Salve | + | Salve o arquivo em seu computador, você irá enviar para o banco este arquivo junto com o arquivo de remessa que iremos gerar no próximo passo. |
| Linha 315: | Linha 315: | ||
==Arquivo de remessa== | ==Arquivo de remessa== | ||
[[file:comregistro_menu_gerar_remessa.png|thumb|right|Gerar arquivo de remessa]] | [[file:comregistro_menu_gerar_remessa.png|thumb|right|Gerar arquivo de remessa]] | ||
| − | + | Toda a movimentação de boletos que faz na escola são registradas no banco através do arquivo de remessa. Neste arquivo você informa ao banco quais são os boletos que você emitiu, alterou e/ou cancelou.<br /> | |
| − | + | ||
| − | + | Observação: A remessa é gerada pelo DKSOFT, mas deverá ser enviada ao banco por outros meios, por um outro programa ou site que é disponibilizado pelo próprio banco. | |
| − | * | + | |
| − | * | + | O DKSOFT irá gerar a remessa nas seguintes ocasiões: |
| − | ** | + | *Envio de Registro |
| − | * | + | *#Quando imprimir um boleto |
| − | * | + | |
| + | |||
| + | *Pedido de Baixa quando: | ||
| + | *#Receber a parcela na escola | ||
| + | *#Excluir parcela já registrada | ||
| + | *#Cancelar curso que já tenha parcelas registradas | ||
| + | *#Reparcelar as mensalidades | ||
| + | |||
| + | ---- | ||
Para gerar a remessa vá no menu Finanças -> Boletos Bancários -> Gerar Arquivo de Remessa | Para gerar a remessa vá no menu Finanças -> Boletos Bancários -> Gerar Arquivo de Remessa | ||
| − | Na parte superior da tela, você | + | Na parte superior da tela, você deverá selecionar de qual banco deseja gerar a remessa (caso tenha cadastrado mais de um). |
| − | Basta utilizar o campo de data para selecionar o período de vencimento das parcelas que deseja | + | Se você tiver mais de um banco cadastrado, é importante se atentar qual deles foi utilizado na hora de imprimir o boleto, pois a remessa só será gerada para ele.<br /> |
| + | |||
| + | Basta utilizar o campo de data para selecionar o '''período de vencimento''' das parcelas que deseja registrar, e clicar no botão "Filtrar". | ||
Existem duas abas nesta tela: ''Entrada de títulos'' e ''Pedido de Baixa''. <br /> | Existem duas abas nesta tela: ''Entrada de títulos'' e ''Pedido de Baixa''. <br /> | ||
| − | Em ''entrada de títulos'' serão listados os novos boletos gerados, e | + | Em ''entrada de títulos'' serão listados os novos boletos gerados, e em ''Pedido de Baixa'' serão mostrados os boletos que não serão mais cobrados pelo banco (parcelas excluídas, cursos cancelados, etc...). <br /> |
| + | Obs: Os pedidos de baixa são gerados automaticamente independente do período que filtrar. | ||
| + | |||
| + | Clique no botão "Gerar Remessa", e será gerado um arquivo de texto dentro da pasta DKSOFT. É este arquivo que você deverá enviar para o banco junto com o PDF que gerou dos boletos no passo anterior. | ||
| + | |||
| + | |||
| + | |||
| + | |||
| + | |||
| + | |||
| + | |||
| + | |||
| + | |||
| + | |||
| + | |||
| + | |||
| + | |||
| + | |||
| + | |||
| + | |||
| + | |||
| + | |||
| + | |||
| + | outra página | ||
| + | |||
| + | |||
| + | |||
| + | |||
| + | |||
| + | |||
| + | |||
| + | |||
| + | |||
| + | |||
| + | |||
| + | |||
| − | |||
==Tratando retorno== | ==Tratando retorno== | ||
[[file:comregistro_baixadeboletos.png|thumb|right|Acesso à tela]] | [[file:comregistro_baixadeboletos.png|thumb|right|Acesso à tela]] | ||
| − | [[file:comregistro_tela_baixadeboletos.png|thumb|right|Baixa de Boletos Bancários]] | + | <!-- [[file:comregistro_tela_baixadeboletos.png|thumb|right|Baixa de Boletos Bancários]] ficou melhor sem esta imagem !--> |
| − | O | + | O arquivo de retorno é um arquivo em que o banco informa todas as situações ocorridas com os boletos, como confirmação dos boletos que foram registrados, registros recusados, boletos pagos, e taxas cobradas. |
| − | + | O DKSoft apenas faz a leitura do arquivo de retorno. O arquivo é gerado e fornecido pelo banco, através de algum programa ou pelo site do próprio banco.<br /> | |
| − | + | Este arquivo de retorno deve ser tratado diariamente. | |
| − | |||
| − | + | Para tratar o arquivo vá no menu finanças -> boleto bancário -> baixar arquivo de retorno. | |
| − | + | Selecione no topo da tela o banco que deseja tratar o retorno, depois clicar no botão "Localizar", e selecionar o arquivo a ser lido. | |
| − | + | Irá listar na tela todo o conteúdo do retorno. Basta clicar no botão "Baixar Arquivo". | |
| − | + | ||
| − | + | ||
| − | + | ||
| + | <!-- | ||
A tabela abaixo mostra as situações que podem constar no retorno.: | A tabela abaixo mostra as situações que podem constar no retorno.: | ||
{| class="wikitable mw-collapsible mw-collapsed" | {| class="wikitable mw-collapsible mw-collapsed" | ||
| Linha 372: | Linha 412: | ||
|29 - DÉBITO DE TARIFAS/CUSTAS || Taxa cobrada pelos serviços banco. | |29 - DÉBITO DE TARIFAS/CUSTAS || Taxa cobrada pelos serviços banco. | ||
|} | |} | ||
| − | + | !--> | |
| Linha 397: | Linha 437: | ||
outra página | outra página | ||
| + | |||
| + | |||
Edição das 13h15min de 8 de agosto de 2016
O que é boleto com registro?
Existem duas modalidades de boleto, COM registro e SEM registro.
A modalidade registrada exige que você informe ao banco (registre) todos os boletos que você gerou e que forem gerados, bem como cancelar os boletos quando eles não serão mais cobrados, como por exemplo, quando um aluno cancela o curso.
Caso os boletos não sejam registrados, o banco pode:
- Recusar o pagamento;
- Cobrar uma taxa adicional;
- Omitir este pagamento no arquivo de retorno;
Devido a uma exigência da FEBRABAN (Federação Brasileira de Bancos), a carteira sem registro está sendo descontinuada, clientes que já utilizam a modalidade sem registro poderão continuar até 31/12/2016. A partir de 01/01/2017 os boletos sem registro só poderão ser pagos no banco de origem.
Bancos que já estão homologados
| Banco | Sem Registro | Com Registro |
|---|---|---|
| Banco do Nordeste | ||
| Banco do Brasil | ||
| Banrisul | ||
| Bradesco | ||
| Caixa Econômica Federal | ||
| Cecred | ||
| Itaú | ||
| Santander | ||
| Sicredi | ||
| Sicoob |
Outros bancos estão processo de homologação, e serão incluídos futuramente.
Taxas
Diferente do boleto sem registro, em que é cobrado somente uma taxa de compensação (quando o boleto é pago), na modalidade registrada existem diversas taxas:
- Registro (Novo boleto gerado)
- Compensação (Boleto pago)
- Baixa (Boleto que não foi pago e será cancelado)
- Manutenção (Boleto mantido em aberto além do prazo para baixa)
Existem outros serviços que o banco oferece que podem gerar taxas, como por exemplo:
- Envio de boleto por correios
- Protesto de boletos não quitados
No mínimo, será cobrado duas taxas por cada boleto gerado:
- Registro + Compensação
- Registro + Baixa
Portanto, confirme com banco os valores de todas as taxas que serão cobradas em todas as situações, para evitar surpresas.
outra página
Atualizar o DKsoft
Primeiro deve verificar a versão que está o seu DKSoft, pelo menu ajuda -> sobre. Confirme se a sua versão é 7.3 - 29/07/2016. Caso não seja, entre em contato com nosso suporte para atualizar.
Como ativar o recurso no DKSOFT?
Siga as instruções abaixo. (Use a imagem ao lado como referencia).
- Vá no menu escola -> parametros -> parametros escolar
- Altere para a aba "Finanças"
- Depois para a sub-aba "Configuração Boletos"
- Clique no botão "Ativar"
Abrirá uma nova janela, conténdo os termos de uso para boletos com registro.
Leia com atenção as condições do termo e imprima. O diretor/Proprietário da escola deverá nos enviar uma imagem (foto legível ou escaneado) do termo devidamente assinado.
Após recebermos a imagem, iremos gerar a contra-senha para ativação do recurso.
Configurar modelo do boleto
Existem dois layouts de boleto que o DKSoft pode gerar
- Acesse o Menu Escola -> Parâmetros -> Parâmetro Escolar -> aba Finanças -> Sub-aba Configuração Boletos
- Na opção “Modelo do Boleto” marque “Modelo 2”
- em seguida clique em gravar
outra página
Cadastro do Banco
Acesse o menu finanças -> cadastros -> bancos, e cadastre os dados de sua conta.
- Atenção!
- Se você já gerava boletos sem registro pelo dksoft, e está migrando para a cobrança registrada, você NÃO DEVE alterar o banco já existente, e sim, criar um NOVO BANCO. Se alterar o banco já existente, não conseguirá dar baixa nos arquivos de retorno dos boletos sem registro que já estiverem nas mãos dos alunos.
Selecione abaixo o banco para qual deseja gerar boletos, e veja a forma correta de se cadastrar os dados.

|

|

|

|

|

|
outra página
Homologação
A homologação é o processo de validação dos dados que são enviados pelo DKSoft ao banco, e vice-versa.
É muito importante que este processo seja realizado de forma integral antes de inciar a distribuição dos boletos para seus alunos. Pois com isto é possível determinar se os dados que estão sendo enviados estão no padrão correto e aceito pelo banco.
Do contrário, corre o risco de que os boletos sejam rejeitados pelo banco, ou ainda, que os pagamentos não caiam em sua conta.
Para evitar qualquer tipo de transtorno, siga o processo de homologação do inicio ao fim.
Entre em contato com a sua agência e solicite informações de como iniciar a homologação dos boletos utilizando sistema próprio. O seu gerente irá fornecer um contato para que seja enviado uma massa de boleto de testes e o arquivo de remessa.
Massa de teste
O seu banco deve ter lhe pedido para enviar a "Massa de teste". Isto, nada mais é do que vários boletos gerados pelo DKSoft, para a confirmação dos dados que estão presentes no boleto e no arquivo de remessa. Cada banco pede uma quantidade diferente de boletos, normalmente entre 5 e 20.
Como gerar
- Acesse o cadastro de um aluno de teste (ou crie um)
- Vá para a aba "pagamentos"
- Clique no botão "inserir parcelas".
- Insira a quantidade de boletos que o seu banco pediu.
- O valor deve ser baixo (ex. R$5,00)
- O vencimento deve ser para daqui a 2 dias ou mais.
Após este passo, deverá aparecer as novas parcelas geradas no cadastro do aluno.
- Clique no botão imprimir boleto
- Se der a opção com ou sem registro, selecione a opção COM registro.
- Selecione o banco que está fazendo a homologação
- Deixe marcado todas as parcelas de teste que inseriu
- Clique em imprimi
- Será gerado na tela os boletos.
- Clique no botão "Export to PDF", no topo da tela, ao lado do botão imprimir.
Salve o arquivo em seu computador, você irá enviar para o banco este arquivo junto com o arquivo de remessa que iremos gerar no próximo passo.
outra página
Arquivo de remessa
Toda a movimentação de boletos que faz na escola são registradas no banco através do arquivo de remessa. Neste arquivo você informa ao banco quais são os boletos que você emitiu, alterou e/ou cancelou.
Observação: A remessa é gerada pelo DKSOFT, mas deverá ser enviada ao banco por outros meios, por um outro programa ou site que é disponibilizado pelo próprio banco.
O DKSOFT irá gerar a remessa nas seguintes ocasiões:
- Envio de Registro
- Quando imprimir um boleto
- Pedido de Baixa quando:
- Receber a parcela na escola
- Excluir parcela já registrada
- Cancelar curso que já tenha parcelas registradas
- Reparcelar as mensalidades
Para gerar a remessa vá no menu Finanças -> Boletos Bancários -> Gerar Arquivo de Remessa
Na parte superior da tela, você deverá selecionar de qual banco deseja gerar a remessa (caso tenha cadastrado mais de um).
Se você tiver mais de um banco cadastrado, é importante se atentar qual deles foi utilizado na hora de imprimir o boleto, pois a remessa só será gerada para ele.
Basta utilizar o campo de data para selecionar o período de vencimento das parcelas que deseja registrar, e clicar no botão "Filtrar".
Existem duas abas nesta tela: Entrada de títulos e Pedido de Baixa.
Em entrada de títulos serão listados os novos boletos gerados, e em Pedido de Baixa serão mostrados os boletos que não serão mais cobrados pelo banco (parcelas excluídas, cursos cancelados, etc...).
Obs: Os pedidos de baixa são gerados automaticamente independente do período que filtrar.
Clique no botão "Gerar Remessa", e será gerado um arquivo de texto dentro da pasta DKSOFT. É este arquivo que você deverá enviar para o banco junto com o PDF que gerou dos boletos no passo anterior.
outra página
Tratando retorno
O arquivo de retorno é um arquivo em que o banco informa todas as situações ocorridas com os boletos, como confirmação dos boletos que foram registrados, registros recusados, boletos pagos, e taxas cobradas.
O DKSoft apenas faz a leitura do arquivo de retorno. O arquivo é gerado e fornecido pelo banco, através de algum programa ou pelo site do próprio banco.
Este arquivo de retorno deve ser tratado diariamente.
Para tratar o arquivo vá no menu finanças -> boleto bancário -> baixar arquivo de retorno.
Selecione no topo da tela o banco que deseja tratar o retorno, depois clicar no botão "Localizar", e selecionar o arquivo a ser lido.
Irá listar na tela todo o conteúdo do retorno. Basta clicar no botão "Baixar Arquivo".
outra página
Orientações
Quando se trabalha na modalidade com registro, deve-se tomar algumas precauções, para evitar problemas futuros.
- Tratar o remessas e retornos TODOS os dias
- Pode ser algo simples, e trivial. Mas é um procedimento de extrema importância. Tratando os arquivos diariamente, você irá identificar qualquer rejeição por parte do banco e poderá corrigir de imediato.
- Enviar os arquivos de remessa em ordem SEQUENCIAL
- Os arquivos são gerados com numeração automática, e o banco segue esta mesma sequência. Não "pule" arquivos, nem envie em fora de ordem. Se enviar os arquivos de número 1, 2, 3 e 5. O banco irá recusar permanentemente a remessa 4. Mas continuará aceitando as proximas normalmente, 6, 7, 8... etc. Desde que siga a sequência correta.
- O que fazer caso esqueça de enviar alguma remessa.
- O banco não irá aceitar de nenhuma forma uma remessa de número errado, então, você deverá processar os títulos em uma nova remessa.
Acesse o menu Finanças -> Boleto Bancário -> Remessas Geradas. Clique com o botão direito sobre a remessa em questão, e selecione a opção "Classificar como não enviada". Ao fazer isso, as movimentações ficarão disponíveis novamente no menu Finanças -> Boleto Bancário -> Gerar Arquivo de Remessa.
- Processar apenas os títulos com vencimento próximo.
- Ao fazer uma matricula, recomendamos NÃO gerar remessa de todas as parcelas dos alunos, pois se fizer isto irá pagar taxa de registro de todas as parcelas, e caso o aluno venha a cancelar o curso terá que dar baixa de todas as parcelas que já foram registradas, gerando custos desnecessários para sua escola.
- FAZER BACKUP TODOS OS DIAS
- Esteja preparado para desastres. Queima de HD, banco de dados corrompido, servidor roubado, entre outros.
Em situações como estas a única forma de recuperar os seus dados será com um backup gerado pelo DKSoft. Quanto mais antigo, mais informações serão perdidas durante a restauração. Se já tiver títulos enviados ao banco, mas que não constem no backup que for restaurado, terá problemas com a baixa dos pagamentos. Portanto, sempre mantenha seus backups atualizados e em local seguro.
Testando...
Após configurar os dados de sua conta no DKSoft, você deve gerar um boleto para teste, para simular todo o processo que será feito para os demais futuramente.
Este procedimento é OBRIGATÓRIO
- Gere um boleto de valor baixo (R$5,00), e imprima ele pelo DKSoft.
- Em seguida, gere o arquivo de remessa.
- Envie o arquivo de remessa para o banco, e aguarde a confirmação da entrada da remessa.
- O banco irá informar caso haja algum erro nos dados, corrija se for necessário.
- No dia seguinte, baixe o arquivo de retorno pelo programa ou site do banco e trate ele pelo DKSoft.
- Faça o pagamento do boleto em qualquer banco ou lotérica, aguarde a compensação no próximo dia útil.
- Confirmando que o pagamento deste boleto entrou em sua conta, baixe o arquivo de retorno novamente pelo site do banco, e trate pelo dksoft.
Se seguiu todos os passos e conseguir dar baixa do pagamento pelo arquivo de retorno normalmente, já pode gerar e distribuir os boletos para seus alunos.
Não distribua boletos para os alunos antes de realizar este teste até o final e confirmar que o pagamento do boleto entrou corretamente em sua conta. Caso tenha alguma dificuldade neste procedimento entre em contato com nossa equipe de suporte pelo atendimento online .